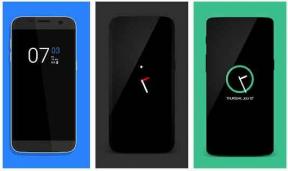Как да коригирам грешка в Windows Update 0x80070490
Windows / / August 05, 2021
Понякога кодът за грешка 0x80070490 обикновено се появява, когато се опитате да актуализирате вашата операционна система Windows 10. Това може да се случи и когато се опитате да актуализирате или инсталирате приложения от магазина на Microsoft. Някои потребители се оплакват от тази грешка, докато се опитват да актуализират своите Windows 7 и Windows 8.1.
По принцип системното съхранение на компоненти и базираното на компоненти обслужване (CBS) отговарят за актуализациите на Windows. Всеки повреден файл, присъстващ в тези две папки, ще доведе до код за грешка 0x80070490. Ако сте един от потребителите, който е изправен пред тази грешка, значи сте на правилното място, защото ще ви покажем как да разрешите този проблем.

Съдържание
- 1 Какво причинява код за грешка 0x80070490?
-
2 Решения за коригиране на кода за грешка 0x80070490:
- 2.1 Решение 1: С поправка на Windows
- 2.2 Решение 2: Нулирайте компонентите на Windows Update ръчно
- 2.3 Решение 3: SFC сканиране
- 2.4 Решение 4: Деактивирайте антивирусната програма на трета страна
- 2.5 Решение 5: Възстановяване на системата
Какво причинява код за грешка 0x80070490?
Причината за тази грешка може да е няколко. Ето списък на някои често срещани проблеми -
- Повреден файл в системното хранилище на компоненти или базирано на компоненти обслужване (CBS).
- Конфликт на антивирусен софтуер на трета страна.
- Издаване на файлове от системния регистър.
- Услугите, необходими за Windows Update, са деактивирани ръчно.
Прочетете причините, които причиняват код за грешка 0x80070490. Сега стигнете до решенията. Опитайте ги един по един.
Решения за коригиране на кода за грешка 0x80070490:
Решение 1: С поправка на Windows
Windows Repair е помощен инструмент, който ви помага при решаване на проблеми, свързани със защитна стена, разрешение за файлове или Windows Update. Трябва само да изтеглите и инсталирате Windows Repair на вашия компютър. След това изберете проблема, пред който сте изправени. И най-хубавото на тази програма е, че тя е безплатна. Ето кратко ръководство-
- Отидете на връзката, дадена по-долу, и оттам можете да изтеглите Windows Repair.
Изтеглете тук - Инсталирайте го на вашия компютър. След това го отворете.
- Отидете на Основен ремонт и изберете „Отворете ремонт”Опция.
- Намери Актуализации на Windows предварително зададени.
- Трябва да изберете „Започнете ремонт”Опция за стартиране на процеса.
- Изчакайте, докато процесът приключи и след това рестартирайте компютъра, за да проверите дали грешката е разрешена.
Решение 2: Нулирайте компонентите на Windows Update ръчно
Когато нулирате компонентите на Windows Update, това ще ви помогне да се отървете от всички налични повредени файлове.
- Отидете в лентата за търсене и напишете „cmd.”
- Ще намерите Командния ред, и след това трябва да щракнете с десния бутон върху командния ред, за да го отворите.
- Избирам Изпълни като администратор
- За да спрете услугите BITS, Cryptographic, MSI Installer и Windows Update, въведете командните редове, дадени по-долу.
net stop wuauservnet stop cryptSvcнетни стоп битовеnet stop msiserver
- Имайте предвид, че натиснете Въведете след всеки команден ред.
- Сега, за да преименувате папките catroo2 и SoftwareDistribution, въведете тези командни редове в командния ред.
ren C: \ Windows \ SoftwareDistribution SoftwareDistribution.old
ren C: \ Windows \ System32 \ catroot2 Catroot2.old
- Отново изпълнете тези командни редове, дадени по-долу, за да рестартирате услугите, които сте деактивирали преди.
net start wuauservnet start cryptSvcнетни начални битаnet start msiserver
- Оставете командния ред и рестартирайте компютъра.
Ако проблемът продължава, следвайте следващото решение.
Решение 3: SFC сканиране
Ако във вашите файлове на системния регистър има някаква повреда, можете да стартирате Проверка на системни файлове (SFC). Това е силна помощна програма на Windows, която ще ви помогне да почистите файловете на системния регистър. Следвайте стъпките, дадени по-долу, за да научите как да стартирате SFC сканиране.
- Отидете в лентата за търсене и потърсете „cmd.”
- Ще видите Командния ред опция.
- Избирам Стартирайте като администратор за да стартирате определени командни редове в прозореца на командния ред.
- Тип sfc / scannow
- Натиснете Въведете и оставете сканирането да започне.
- Ако има някакъв проблем, открит в хранилището за обслужване на базата на компоненти (CBS), тогава трябва да стартирате Dism инструмент.
- Въведете тези команди, дадени по-долу
Dism / Online / Cleanup-Image / RestoreHealth
- Ако папката CBS е добре, не е нужно да стартирате инструмента Dism.
- След като приключите с проверката на системните файлове, отворете диалоговия прозорец Изпълнение.
- Тип "услуги.msc”В лентата за търсене и натиснете Добре.
- Ще намерите Актуализация на Windows опция в прозореца за услуги.
- Щракнете с десния бутон върху него, за да рестартирате Windows Update.
- След това изберете Инсталатор на Windows модул, щракнете с десния бутон върху него и изберете рестартиране.
- Опитайте да актуализирате Windows отново и вижте дали проблемът е решен.
Решение 4: Деактивирайте антивирусната програма на трета страна
Ако в компютъра ви има антивирус на трета страна, има вероятност актуализациите да бъдат прекъснати поради антивирусния софтуер на трета страна. Много пъти външният антивирус стартира конфликт с актуализациите на Windows. Така че, деактивирайте външния си антивирус за известно време. Опитайте да актуализирате Windows отново. Ако не е решил проблема ви, преминете към следващото решение.
Решение 5: Възстановяване на системата
Ако никое от горните решения не работи за вас, опитайте това последно решение. Възстановяването на вашия Windows до предишна версия може да отмени някои системни грешки. Това е прост процес. Трябва само да изпълните някои прости стъпки, дадени по-долу.
- Натиснете Клавиш на Windows + R.
- Отвори Изпълнете диалоговия прозорец.
- За да отворите Възстановяване на системата, напишете „rstrui”В полето и натиснете Добре.
- Ще бъдете отведени в нов прозорец. Поставете отметка в квадратчето до Показване на повече точки за възстановяване и натиснете Следващия.
- Трябва да изберете предишното приложение. Изберете „Следващия“и след това натиснете „завършек”Опция.
- Когато бъдете подканени, щракнете върху „Да”, За да стартирате процеса на възстановяване на Windows.
- След като процесът завърши, компютърът ви автоматично ще се рестартира и Windows ще стане предишната версия.
Актуализиране на вашия Windows е необходимо. В противен случай ще пропуснете новите функции. Актуализациите също ви помагат да поправите всички грешки, налични в предишната версия. Често потребителите намират кода на грешката 0x80070490, което им пречи да актуализират своя Windows.
Но не е нужно да търсите решения навсякъде. Предоставихме ви различни решения за възможни системни проблеми, които могат да причинят код за грешка 0x80070490. Отървете се от грешката и актуализирайте Windows, за да може компютърът ви да работи безпроблемно. Ако имате някакви въпроси или отзиви, моля, запишете коментара в полето за коментари по-долу.