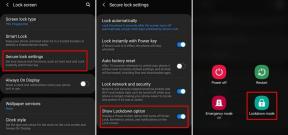Как да поправим виртуална машина, която е заседнала в запазено състояние
Windows / / August 05, 2021
Много потребители имат оплакване, че при различни сценарии виртуалната машина Hyper-V е заседнала в запазено състояние. Функцията за запазено състояние е удобна за архивиране, ако е имало непознато изключване. Ако обаче мислите да промените конфигурацията на операционната система, това е проблем.
Не можете да променяте или модифицирате нищо, което ОС също няма да зареди нормално. В тази статия ще говорим за няколко съвета и решения, които можете да опитате да поправите, виртуалната машина остана в проблем със запазено състояние, заедно с няколко убедителни причини за грешката.

Съдържание
- 1 Защо виртуалната машина Hyper-V е заседнала в запазено състояние
-
2 Как да поправим виртуална машина, която е заседнала в запазено състояние
- 2.1 Метод 1: Изтриване на запазено състояние
- 2.2 Метод 2: Проверка на физически драйвери
- 2.3 Метод 3: Промяна на разрешенията за папки
- 2.4 Метод 4: Изтриване на виртуалната машина
- 3 Заключение
Защо виртуалната машина Hyper-V е заседнала в запазено състояние
Винаги, когато изключите VM, Hyper-V взема резервно копие на нея, може да сте затворили Hyper-V, докато правеше архив. И така, сега операционната система е в запазено състояние, тъй като архивирането беше непълно поради намеса. Виртуалната машина буквално е замразена, ако е била прекъсната по време на архивиране, освен това може да бъде повредена и повредена.
Друга основна причина VM да се заби в запазено състояние е поради ниското дисково пространство. Грешката често възниква, когато използвате операционна система на виртуална машина с малко място на диска.
Също така, ако вашият физически диск е бил изключен, докато VM е работил, той ще се забие в запазено състояние. Причината за грешката обаче са и драйверите. Ако не сте инсталирали достатъчно драйвери или ако използвате нестабилни драйвери. Много е вероятно виртуалната машина да се срине и да остане в режим Запаметен.
И накрая, основната причина за грешката може да се дължи на ниските системни ресурси. Ако използвате компютър с ниска RAM, CPU мощност и GPU. Тогава ще бъде разумно да не пускате прекалено много VM наведнъж и да стартирате ОС, която изисква ниски спецификации. Ако стартирате OS, изискваща ресурси във вашата виртуална машина, тогава виртуалната машина ще се срине и ще остане в запазено състояние.
Как да поправим виртуална машина, която е заседнала в запазено състояние
След като научихме няколко основни причини за грешката, можем да преминем към следващата стъпка, като отстраним грешката. Ще споменем четири различни метода, за да стартирате вашата виртуална машина и да я извадите от запазеното състояние.
Метод 1: Изтриване на запазено състояние
Е, първото нещо, което можете да опитате да разрешите, е да изтриете запазеното състояние. Няма да изтрие данните ви, но по-вероятно ще се държи така, сякаш е загубил енергия внезапно. Следователно ще можете да направите чисто зареждане и да поддържате операционната система във VM.
Етап 1) Стартирайте Мениджър Hyper-V, след това намерете в Виртуална машина който е пъхнат в запазено състояние и Кликнете с десния бутон върху него.
Стъпка 2) След като щракнете с десния бутон на мишката, ще се появи подменю, изберете Изтриване на запазеното състояние опция от менюто.

Стъпка 3) Вече можете да опитате да стартирате виртуалната машина, след като запазеното състояние бъде изтрито и да проверите дали работи. Ако обаче се сблъскате с грешка като “Операция не може да се извърши, докато обектът се използва, ”. Тогава рестартирам Hyper-V Manager и опитайте да стартирате VM отново.
Метод 2: Проверка на физически драйвери
В зависимост от операционната система, която работите във виртуалната машина, тя изисква драйвери и конкретен диск, за да работи на нея. Следователно, ако използвате операционна система в несъвместима виртуална машина, най-вероятно е виртуалната машина да се забие в запазено състояние поради срив. Външно устройство като USB също може да има интерфейс, затова се уверете, че сте го изключили и след това проверете SCSI контролера.
Първо, щракнете с десния бутон върху виртуалната машина, че имате проблеми в диспечера на Hyper-V. След това от подменюто кликнете върху Настройки опция. Ще се появи нов прозорец, в левия прозорец превъртете надолу и разгънете SCSI контролер списък.
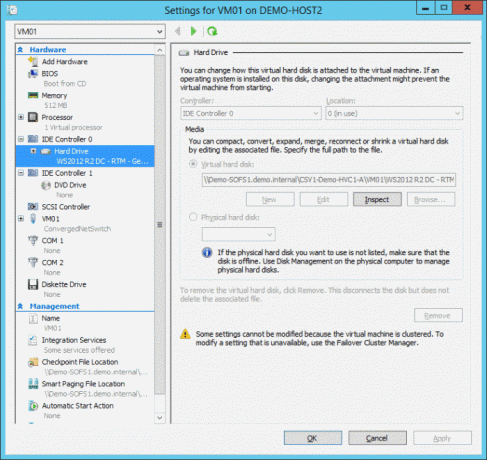
От дясната страна ще можете да видите използваните устройства, ако има нещо, което не трябва да е там, премахнете го, това трябва да реши проблема ви.
Метод 3: Промяна на разрешенията за папки
Понякога има грешка поради разрешения, които не позволяват на VM да споделя папки с хоста. Следователно трябва да проверите разрешенията за папката и да я разрешите да я сподели с виртуалната машина, за да коригира проблема със запазеното състояние.
Етап 1) Отворете папката на виртуалната машина, която е заседнала в запазеното състояние, след това щракнете с десния бутон и изберете Имоти.
Стъпка 2) Насочете се към Споделяне , след това щракнете върху Разширено споделяне опция.
Стъпка 3) Сега проверете Споделете тази папка опция кутия, след това щракнете върху разрешение бутон по-долу.

Стъпка 4) Изберете Всеки опция и под Позволява раздел, маркирайте всичко. Накрая кликнете върху Приложи бутон за потвърждение и Добре бутон, за да затворите прозореца и да проверите дали проблемът е разрешен.
Метод 4: Изтриване на виртуалната машина
Това е последната опция, която трябва да опитате да разрешите проблема и ще трябва да изтриете виртуалната машина и да създадете нова. Не искате обаче загуба на данни. Следователно ще трябва да копирате VHD файла и да го запазите във всяка директория.
Етап 1) Щракнете с десния бутон върху виртуалната машина, която е заседнала в запазеното състояние и изберете Изтрий опция от подменюто.
Стъпка 2) След като изтриете VM, копирайте VHD файла на старото му място и след това в Hyper-V създайте нова виртуална машина.

Стъпка 3) Изберете Използвайте съществуващ виртуален твърд диск опция при запитване за твърд диск. След това отидете на мястото, където сте запазили VHD файла и го изберете. Завършете съветника, за да създадете нова виртуална машина и стартирайте виртуалната машина, за да проверите дали работи добре.
Заключение
Надявам се сега проблемите с виртуалната машина, останала в запазеното състояние, да бъдат решени сега. Използвахме Hyper-V за това ръководство за отстраняване на неизправности, но то ще е валидно и за всички останали софтуери за виртуализация, включително, Виртуална кутия, Vmware и т.н.
Някои от настройките и контролите ще се променят според софтуера, но основната идея остава същата. В случай, че се сблъскате с някакви проблеми, следващи това ръководство, не забравяйте да коментирате по-долу. Нашите експерти ще ви помогнат по всякакъв възможен начин.
Избор на редакторите:
- Поправка: Грешка Hyper-V при създаване на виртуален превключвател - Обща грешка
- Как да поправя, ако не можете да създадете виртуален превключвател Hyper-V на Windows 10 64-bit?
- Виртуалната машина Hyper V не успя да стартира грешка при стартиране на VM: Как да поправя?
- Как да заменим аватара на потребителски акаунт по подразбиране в Windows 10
- Коригирайте грешка при актуализация на Windows: windowsupdate_8024000B и windowsupdate_dt000