Коригирайте грешка в Windows Store 0x803f8001 в Windows 10/8
Windows / / August 05, 2021
Потребителите на Windows 10 и Windows 8 съобщиха, че са изправени пред грешка в Windows Store 0x803f8001. Кодът представлява само параметър на грешката, но не дава заключение относно причината.
Можем обаче да предположим, че причината за грешката в Windows Store може да се дължи на приложения на трети страни. Също така грешката вероятно се дължи на повреда в пакетите с приложения или системните файлове.
Каквато и да е причината, има поправка и в тази статия ще научим как да поправим грешката в Windows Store 0x803f8001 чрез два метода.
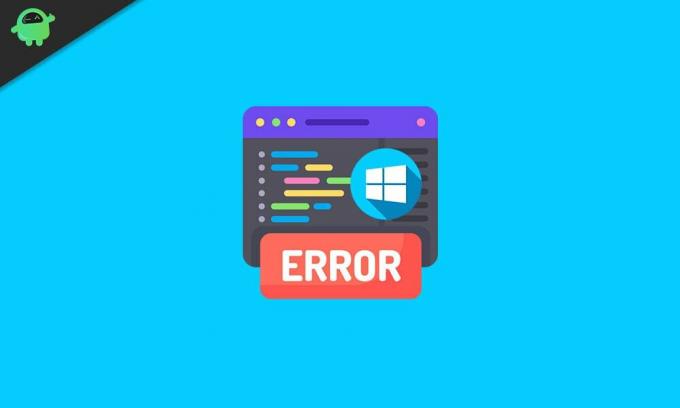
Съдържание
-
1 Коригирайте грешка в Windows store 0x803f8001 в Windows 10/8
- 1.1 Метод 1: Отстраняване на неизправности в Windows Store
- 1.2 Метод 2: Преинсталиране на Windows Store с помощта на PowerShell
- 2 Заключение
Коригирайте грешка в Windows store 0x803f8001 в Windows 10/8
Преди да пристъпите към решенията, уверете се, че сте изпробвали няколко съвета и трикове, за да го поправите. Както можете веднага да рестартирате Windows, като проверите интернет връзката си и актуализирате Windows.
Метод 1: Отстраняване на неизправности в Windows Store
Инструментът за отстраняване на неизправности на Windows е чудесно да помогне понякога. Той може почти да поправи всеки проблем на вашия Windows. Въпреки това, все още има някои поправки, които може да не успее да извърши. Но все пак можете да опитате да използвате инструмента за отстраняване на неизправности на Windows, за да идентифицирате и поправите грешката в Windows Store 0x803f8001.
Етап 1) Натисни Windows Key + I на клавиатурата, за да отворите Windows Настройки, след това отидете на Актуализация и сигурност и кликнете върху Отстраняване на неизправности таб от лявата страна.
Сега, от дясната страна, под нивото, стани и тичай, превъртете надолу и намерете Приложения за Windows Store , щракнете върху него и изберете Стартирайте инструмента за отстраняване на неизправности бутон.

Стъпка 2) Изскачащ прозорец на инструмента за отстраняване на неизправности ще започне да открива проблеми, след като сканира проблемите; ще ви предостави предложения.
Може да поиска от вас Нулирайте приложението. Ако го искате, отидете за него, просто следвайте инструкциите или щракнете върху Следващия бутон. Отново ще започне да открива проблеми и ще се опита да го поправи. Ще бъдат направени промени и след това ще поиска рестартирам вашия компютър след приключване на инструмента за отстраняване на неизправности.
Стъпка 3) Щракнете върху Следващия , за да продължите, сега ще открие допълнителни проблеми. След като приключи с решаването на проблема, който би могъл, той ще ви покаже резултатите от това, което е подобрено и какво не е успяло да поправи.
Щракнете върху бутона Затвори, рестартирайте компютъра си и това трябва да поправи грешката в Windows Store. Ако обаче не стане, следвайте следващото решение.
Метод 2: Преинсталиране на Windows Store с помощта на PowerShell
PowerShell е подобен инструмент като командния ред на Windows; в този случай използваме Powershell. Тъй като може да изпълни част от кода, който командният ред не може. Преди да продължите, уверете се, че имате прилична интернет връзка, свързана с вашия компютър, защото преинсталирането и поправянето на Windows Store ще изисква интернет.
Етап 1) Отидете на Лента за търсене на Windows и тип PowerShell. Щракнете с десния бутон върху приложението PowerShell от резултата и изберете Изпълни като администратор.

Стъпка 2) Сега копирайте-поставете следната команда, спомената по-долу, или я поставете в Powershell и натиснете Enter, за да изпълните командата. Тази команда ще преинсталира Windows Store, поради което ще отстрани грешките, като отстрани всички щети. Имайте търпение, защото ще отнеме няколко минути, за да преинсталирате Windows Store.
Get-AppXPackage | Foreach {Add-AppxPackage -DisableDevelopmentMode -Register "$ ($ _. InstallLocation) \ AppXManifest.xml"}
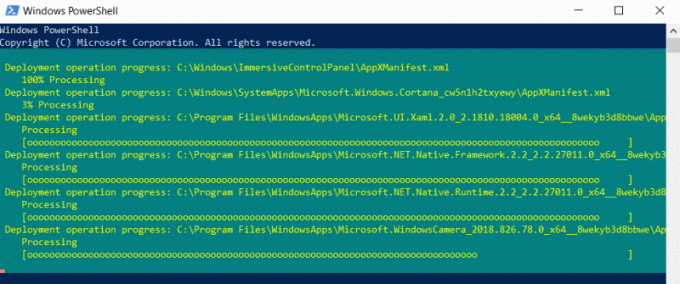
Забележка: Ако командата, спомената по-горе, не работи, опитайте втората команда, спомената по-долу. Също така можете да изпълните тази команда, ако ранната команда не е решила грешката в Windows Store.
Get-AppXPackage * WindowsStore * -AllUsers | Foreach {Add-AppxPackage -DisableDevelopmentMode -Register "$ ($ _. InstallLocation) \ AppXManifest.xml"}
Стъпка 3) След като успешно изпълните командата, рестартирам вашия компютър и отворете Windows Store, грешката ще бъде разрешена.
Заключение
Ако сте изправени пред грешка в Windows Store 0x803f8001, докато се опитвате да отворите Windows Store, първо опитайте да проверите връзката си с интернет, рестартирайте компютъра си и други прости неща като това.
Уверете се, че няма изпълнявани приложения на трети страни, които са в конфликт с Windows Store.
Избор на редакторите:
- Как да активирам хардуерно ускорен графичен процесор на Windows 10
- ИЗПРАВЕТЕ Windows 10 Mail не се синхронизира или показва изпратените пощи
- Как да активирам безжичната услуга AutoConfig в Windows 10
- Stardew Valley: Как да си набавим крави - доене, грижа и голямо мляко
- Как да спрете изтриването на текст при въвеждане в Word документ
Rahul е студент по компютърни науки с голям интерес в областта на технологиите и темите за криптовалута. Той прекарва по-голямата част от времето си или в писане, или в слушане на музика, или в пътувания до невиждани места. Той вярва, че шоколадът е решението на всичките му проблеми. Животът се случва и кафето помага.



![Изтеглете T395XXS7CTB3: Кръпка от март 2020 г. за Galaxy Tab Active2 [Европа]](/f/20d09b712cf1cd534d41cfe15f6df315.jpg?width=288&height=384)