Как да коригирам грешка 1067 в AutoConfig на Windows 10
Windows / / August 05, 2021
Много потребители на Windows се оплакват от грешка в WLAN Autoconfig- Услугата WLAN AutoConfig не работи (Грешка 1067). Обикновено грешката започва да се случва, когато потребителите се опитват да надстроят версията на операционната си система. Грешката предотвратява достъпа на потребителите до тяхната WLAN връзка.
Най-вече е съобщено от потребители на Windows 8.1 или Windows 10. Ако сте човек, който също се занимава със същия въпрос, значи сте попаднали на правилното място. В тази статия ще ви покажем няколко прости метода, които ще ви помогнат при разрешаването на тази грешка. Прегледайте дадените по-долу решения и решете грешката сами.
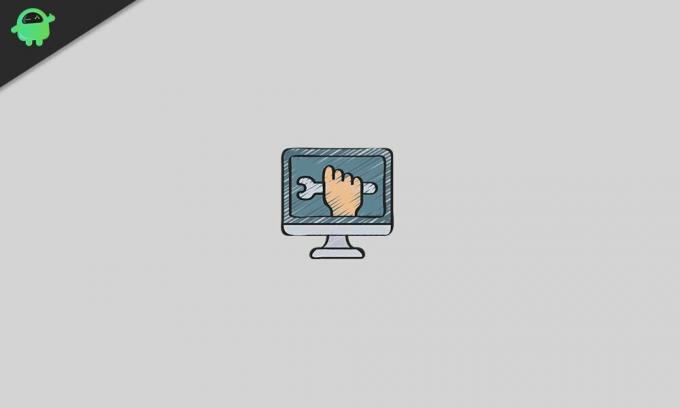
Съдържание
- 1 Причини, поради които AutoConfig не работи с грешка 1067?
-
2 Решения за отстраняване на грешката AutoConfig, която не работи 1067 за вашия компютър с Windows:
- 2.1 Решение 1: Актуализирайте своя Windows
- 2.2 Решение 2: Поправете WLAN адаптерите
- 2.3 Решение 3: Нулирайте настройките на Winsock
- 2.4 Решение 4: Променете WLAN Autoconfig на Automatic
- 2.5 Решение 5: Използвайте инструмента за отстраняване на неизправности в мрежата
- 2.6 Решение 6: Стартирайте инструмента за проверка на системни файлове
- 2.7 Решение 7: Стартирайте процедурата за възстановяване на системата
- 2.8 Решение 8: Деактивирайте своя антивирусен софтуер
- 2.9 Решение 9: Преинсталирайте операционната система
Причини, поради които AutoConfig не работи с грешка 1067?
Ето списък на възможните причини, които могат да създадат тази „AutoConfig Not Running Error 1067“ на вашия компютър с Windows.
- Windows е остарял
- WLAN адаптерите не работят правилно
- Повредени настройки на Winsock
- Инфекция на зловреден софтуер
- Повредени системни файлове
- Намеса от антивирусен софтуер на трети страни
След като разбрахте за възможните причини, причиняващи грешката на вашия компютър, нека преминем към решенията.
Решения за отстраняване на грешката AutoConfig, която не работи 1067 за вашия компютър с Windows:
Решение 1: Актуализирайте своя Windows
Актуализирането на вашия Windows може да поправи много проблеми. Ако отдавна не сте актуализирали своя Windows, това е първото нещо, което трябва да направите, за да поправите тази грешка. Следвайте тези стъпки, дадени по-долу, и актуализирайте Windows.
- Натиснете Клавиш на Windows + W.
- Сега напишете „Актуализации”В лентата за търсене.
- След това изберете Актуализация на Windows опция от резултатите от търсенето.
- Натисни Провери за актуализации опция.
- Инсталирайте всички чакащи актуализации.
- Рестартирайте компютъра си. След това вижте дали грешката все още е налице.
Решение 2: Поправете WLAN адаптерите
Понякога WLAN адаптерите се повреждат или остаряват и започват да създават проблеми като AutoConfig Not Running Error 1067. Но можете да коригирате този проблем, като изпълните следните стъпки, дадени по-долу.
- Първо, трябва да деинсталирате WLAN адаптерите. Тип "диспечер на устройства”В лентата за търсене.
- След като се отвори прозорецът на диспечера на устройствата, изберете Мрежови адаптери опция.
- След това намерете и щракнете с десния бутон върху WLAN адаптери.
- Избери Деинсталирайте бутон.
- Сега трябва да инсталирате най-новата версия на драйверите.
- Така че, отидете на уебсайта на производителя на WLAN адаптери и инсталирайте най-новия драйвер според вашата версия на Windows.
- Ако грешката се появи отново, следвайте следващото решение.
Решение 3: Нулирайте настройките на Winsock
Настройките на Winsock са отговорни за правилната ви връзка с интернет. Ако настройките на Winsock се повредят поради зараза със злонамерен софтуер или някакви други причини, няма да можете да се свържете с интернет. За да разрешите този проблем, трябва да изпълните следните стъпки, дадени по-долу, и да нулирате настройките на Winsock.
- Натиснете Клавиш на Windows + X.
- След това кликнете върху Команден ред (администратор).
- Изпълнете следните командни редове в прозореца на командния ред и натиснете Въведете след всеки ред.
netsh winsock каталог за нулиране
netsh int ip reset reset.log hit
- Рестартирайте компютъра си с Windows.
- Проверете отново за грешка. Ако грешката се появи отново, преминете към следващото решение.
Решение 4: Променете WLAN Autoconfig на Automatic
Има и друг начин за разрешаване на грешката 1067 на AutoConfig Not Running. Можете да промените услугата WLAN Autoconfig на автоматична и да видите дали тази промяна в настройките може да реши грешката вместо вас.
- В лентата за търсене въведете „services.msc ” за да отворите раздела за услуги.
- В десния прозорец намерете WLAN Autoconfig опция.
- Щракнете с десния бутон върху WLAN Autoconfig и изберете Имоти.
- Изберете Общ опция.
- Освен типа Startup, щракнете върху падащото меню и изберете Автоматично опция.
- Кликнете върху Започнете.
- След това изберете Приложи и щракнете Добре.
- Сега затворете всеки прозорец и рестартирайте компютъра си.
- Проверете дали грешката се появява отново.
Решение 5: Използвайте инструмента за отстраняване на неизправности в мрежата
Ако грешката все още причинява проблеми с вашата WLAN връзка, следвайте тези стъпки и научете как да използвате инструмента за отстраняване на неизправности в мрежата.
- Първо отворете Контролен панел.
- Търся "Отстраняване на неизправности“
- След това изберете Отстраняване на неизправности опция.
- Намерете Мрежа и Интернет опция.
- Избирам Интернет връзки.
- Сега щракнете върху Разширено опция.
- След това изберете Изпълни като администратор опция.
- Изберете Следващия, за да стартирате инструмента за отстраняване на неизправности. Следвайте инструкциите на екрана и отстранете грешката.
Решение 6: Стартирайте инструмента за проверка на системни файлове
Друга причина за AutoConfig Not Running Error 1067 е повредените системни файлове. Ако системните файлове се повредят поради възможна инфекция със злонамерен софтуер, трябва да използвате вградения инструмент за проверка на системни файлове (SFC) и да разрешите проблема възможно най-скоро.
- Натиснете Клавиш на Windows + X.
- Изберете Командния ред опция (администратор).
- Сега изпълнете следния команден ред и натиснете Въведете.
sfc / scannow
- След като процесът приключи, рестартирайте компютъра си.
- Вижте дали грешката все още е налице. В случай, че грешката продължи, преминете към следващото решение.
Решение 7: Стартирайте процедурата за възстановяване на системата
Както обсъдихме по-горе, грешката започва да се случва, когато потребител надстрои версията на операционната система Windows. Така че, за да разрешите грешката, можете да извършите процедура за възстановяване на системата.
Забележка: Тази процедура може да изтрие вашите файлове. Ето защо трябва да архивирате вашите важни файлове и данни, преди да опитате това решение.
- Отвори Контролен панел.
- Можете да намерите Възстановяване опция в горния десен ъгъл на екрана.
- Изберете Отворете Възстановяване на системата опция.
- Сега следвайте инструкциите на екрана, за да завършите процедурата. Вашият компютър вече ще стартира по-ранен момент, преди да се е случила грешката.
Решение 8: Деактивирайте своя антивирусен софтуер
Понякога вашият антивирусен софтуер на трета страна става свръхзащитен и блокира интернет връзката. За да отстраните проблема, можете да изберете временно да деактивирате антивирусния софтуер. След това вижте дали грешката се появява отново.
Решение 9: Преинсталирайте операционната система
Ако нито едно от гореспоменатите решения не работи за вашия случай, трябва да преинсталирате операционната си система. Това е дълъг и сложен процес. Той може също да премахне вашите важни данни и запазени файлове. Така че, не забравяйте да направите резервно копие на всичко, преди да изпълните тази стъпка.
Не можем да си представим да прекараме нито един ден без интернет. Започвайки от работата си до гледането на Netflix, всичко зависи от добрата интернет връзка. Когато WLAN връзката спре да предоставя, интернет това може да бъде наистина разочароващо.
Не се притеснявайте, защото ви предоставихме някои ефективни решения за разрешаване на грешката 1067 на AutoConfig Not Running. След като преминете през решенията, трябва да сте разработили някаква идея за това как да разрешите грешката. Надяваме се да успеете да разрешите грешката и да започнете да използвате вашата WLAN връзка отново. Ако имате някакви въпроси или обратна връзка, моля, запишете коментара в полето за коментари по-долу.



