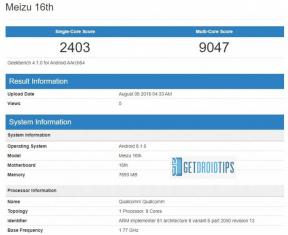Fix доставчик DLL не успя да инициализира правилно проблем?
Windows / / August 05, 2021
Необходими са актуализации за Windows, за да се подобри неговата производителност. Актуализациите подобряват ефективността на работа на Windows и се отърват от грешки, ако има такива. В някои случаи, когато инсталирате Windows Update, изведнъж получавате грешка, казвайки „DLL на доставчика не успя да се инициализира правилно“.
Не мислете за себе си като за единствената жертва. Грешките в Windows са много чести и ако има проблем, има и начин да го поправите. Много потребители се оплакват, че Код на грешка 0x8009001d или можем да кажем DLL на доставчика не успя да се инициализира правилно възникна грешка, когато се опитаха да инсталират самостоятелен пакет или цяла актуализация.

Съдържание
- 1 Причини за тази грешка 0x8009001d:
-
2 Решения за отстраняване на грешка в Windows Update 0x8009001D:
- 2.1 Решение 1: Отстранете проблема с инструмента за отстраняване на неизправности на Windows -
- 2.2 Решение 2: Компоненти на Windows Update -
- 2.3 Решение 3: Самостоятелен пакет -
- 2.4 Решение 4: Отървете се ръчно от съдържанието на папките SoftwareDistribution & Catroot2:
- 2.5 Решение 5: Коригиране на повредени изображения на Windows:
- 2.6 Решение 6: Изтрийте нежеланите файлове от вашата система-
Причини за тази грешка 0x8009001d:
Възможните причини за тази грешка са изброени тук-
- Ненужни файлове
- Остатъци от софтуер
- Проблем със самостоятелен пакет
- Повредени системни файлове
Може да има и други неща, които причиняват този проблем, но ние ще ви предоставим редица решения, така че да можете лесно да използвате компютъра си.
Решения за отстраняване на грешка в Windows Update 0x8009001D:
Решение 1: Отстранете проблема с инструмента за отстраняване на неизправности на Windows -
Компютърът ви с Windows разполага с инструменти за отстраняване на неизправности, за да коригира различни проблеми. Следвайте тези стъпки, за да знаете как да използвате инструмента за отстраняване на неизправности за актуализации на Windows:
- Първо, трябва да отворите настройките, като натиснете Клавиш на Windows + I.
- След това отидете на Актуализации и сигурност.
- Отворете менюто от левия прозорец и щракнете върху Отстраняване на неизправности.
- Щракнете върху Windows Update и стартирайте инструмента за отстраняване на неизправности.
- Той ще идентифицира всички грешки, рестартира услуги като BITS и ще разреши проблема.
Сега опитайте за актуализации. Ако грешката все още е налице, използвайте следващото решение.
Решение 2: Компоненти на Windows Update -
Компонентите на Windows Update се занимават със системата за актуализация. Така че, има вероятност в компонентите на Windows Update да има някакъв вид щети, които предотвратяват отстраняването на грешката. Използвайте ръководството, дадено по-долу, за да научите как можете да изчистите всякакви корупции в компонентите на Windows Update
- Изтеглете Нулирайте инструмента за агент на Windows Update от официалния уебсайт на Microsoft.
- Щракнете с десния бутон върху него и изберете „Изпълни като администратор“.
- На клавиатурата въведете „Y“ (без кавички) и натиснете Enter.
- Сега можете да видите много опции и има опция на номер 4, която казва „Нулирайте компонентите на Windows Update“.
- Трябва да напишете „4“ (без кавички), за да изберете тази опция.
- Процесът е завършен, рестартирайте системата си и проверете дали грешката все още се показва.
Дори след нулиране на настройките на Winsock не можете да премахнете грешката, следвайте следващото решение.
Решение 3: Самостоятелен пакет -
За да разрешите този проблем, можете да направите две неща.
- Ако грешката е получена, когато се опитвате да инсталирате самостоятелния пакет, просто опитайте да стартирате Windows Update.
- Ако грешката е получена, когато се опитвате да стартирате актуализациите, трябва да потърсите пакета в Сайт на Microsoft Update Catalogue. Името на пакета ще бъде споменато в грешката. Инсталирайте го. И вижте дали грешката е разрешена.
Ако въпросът не е в Самостоятелен пакет, следващото решение е това, от което се нуждаете.
Решение 4: Отървете се ръчно от съдържанието на папките SoftwareDistribution & Catroot2:
Файловете за изтегляне на Windows Update се съхраняват в папките SoftwareDistribution и Catroot2. Ако проблемът ви все още е налице, трябва да помислите за изтриване на съдържанието в тези две папки. За да направите това, получавате урок по-долу -
- Първо, имате нужда от административни привилегии.
- Започнете, като отворите диалоговия прозорец Изпълнение, като натиснете Клавиш на Windows + R.
- Тип "CMD" в кутията.
- Натиснете Ctrl + Shift + Enter. За да можете да стартирате командния ред с административни привилегии.
- Въведете тези командни редове, дадени тук
net stop wuauserv
нетни стоп битове
- Тези команди се използват за спиране на фоновата услуга за интелигентен трансфер и услугата за актуализиране на Windows.
- Придвижете се до C: \ Windows \ SoftwareDistribution папка.
- Сега, чрез натискане Ctrl + A можете да изтриете всички файлове наведнъж.
- Имайте предвид, че файловете няма да се изтрият, ако се използват. За да ги изтриете, трябва да рестартирате компютъра си и да следвате същата процедура отново.
- Изпразнили сте папката SoftwareDistribution.
- Следващата стъпка е да рестартирате компютъра си и да отворите командния ред.
- Изпълнете командните редове, дадени тук
net start wuauserv
нетни начални бита
- Папката ще бъде пренаселена.
- Отворете отново командния ред и изпълнете следните командни редове, дадени тук
net stop cryptsvc
md% systemroot% \ system32 \ catroot2.old
xcopy% systemroot% \ system32 \ catroot2% systemroot% \ system32 \ catroot2.old / s
- Можете да премахнете цялото съдържание на папката catroot2 сега.
- Изпълнете командата по-долу
net start cryptsvc
- Извършва се нулиране на папката catroot2.
- Рестартирайте компютъра си и проверете Windows Update.
Ако проблемът продължава, ето следващото решение.
Решение 5: Коригиране на повредени изображения на Windows:
Една от причините за грешката „Доставчикът DLL не успя да се инициализира правилно“ е повредените изображения на Windows. Можете да изпълните команден ред, за да разрешите този проблем. Следвайте ръководството стъпка по стъпка.
- Започнете с натискане на клавиша Windows и напишете „Command Prompt“
- Щракнете с десния бутон след отваряне на командния ред и изберете Изпълни като администратор.
- Щракнете върху „Да“, ако подканата поиска разрешение.
- Изпълнете дадения команден ред
- dism / online / cleanup-image / startcomponentcleanup
- Рестартирайте системата си и вижте дали актуализациите на Windows предизвикват някаква грешка.
Ако нито едно от решенията не работи, следвайте следващото решение.
Решение 6:Изтрийте нежеланите файлове от вашата система-
Отърваването от всички боклуци, ненужни файлове и натрупания безполезен кеш ще ви помогне да стартирате системата си безпроблемно. Има помощна програма за почистване на диска, която можете да използвате. А за тази цел има и външни приложения. Използвайте ги, за да почистите компютъра си и опитайте да инсталирате Windows Update.
Необходими са актуализации на Windows. Работата ви зависи от това колко бързо компютърът ви обработва и функционира. Понякога нещата могат да излязат извън контрол. Не се ужасявайте, защото можете да разчитате на гореспоменатите решения за отстраняване на грешката „DLL на доставчика не успя да се инициализира правилно“ (Грешка 0x8009001d).
Винаги има причина, когато възникне проблем. Оставихме ви решения по много възможни причини. Преминете през тях и вижте дали са полезни за вас. Ако имате някакви въпроси или отзиви, моля, запишете коментара в полето за коментари по-долу.