Как да поправя, ако тъчпадът на лаптопа не работи?
разни / / August 04, 2021
Реклами
Тъчпадът (известен също като тракпад) е неизбежна част от лаптопа. Много потребители обичат да използват тъчпада вместо външна мишка. Тъчпадът обаче е чувствителен и може лесно да бъде засегнат. Напоследък някои потребители се оплакват, че тъчпадът им не работи правилно.
Тъй като тъчпадът може да бъде засегнат както от софтуерни, така и от хардуерни проблеми, за потребителите става трудно да решат проблема сами. Ако сте и потребител, който търси решения за отстраняване на проблема с тъчпада на вашия лаптоп, не се притеснявайте. Тази статия ще ви покаже някои бързи корекции за това как да коригирате тъчпада.

Съдържание на страницата
-
1 Решения за коригиране на тракпада на лаптопа:
- 1.1 Решение 1: Преинсталиране на драйверите на тъчпада:
- 1.2 Решение 2: Актуализирайте драйверите на тъчпада:
- 1.3 Решение 3: Включете физическия превключвател на тъчпада:
- 1.4 Решение 4: Настройки на мишката / тъчпада:
- 1.5 Решение 5: Използвайте инструмента за отстраняване на неизправности на хардуера и устройствата на Windows:
- 1.6 Решение 6: Активирайте тъчпада от настройките на BIOS:
Решения за коригиране на тракпада на лаптопа:
Ще ви покажем някои ефективни решения, които можете да използвате, за да поправите тъчпада на вашия лаптоп. Преди да преминете към решенията, препоръчваме ви да свържете външна мишка към вашия лаптоп. Можете също да използвате TrackPoint на лаптопа, ако е наличен.
Реклами
Решение 1: Преинсталиране на драйверите на тъчпада:
Ако драйверите на тъчпада престанат да работят правилно след неправилна актуализация или ако драйверите са несъвместими с вашата версия на операционната система, тогава тъчпадът ви ще спре да работи. За да разрешите този проблем, трябва да преинсталирате оригиналните драйвери на тъчпада. Следвайте тези стъпки, дадени по-долу.
- Отидете на официалния уебсайт на производителя на вашия драйвер.
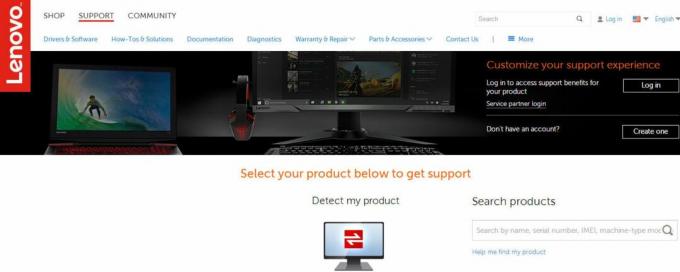
- Щракнете върху поддържа опция.
- След това трябва да въведете номера на модела, номера на сервизния етикет или серийния номер в полето, изискващо това.
- Можете също да се възползвате от помощната програма за избор на модели на уебсайта (ако е налична).
- Избери Шофьор опция.
- Сега потърсете драйвера на тъчпада за вашия лаптоп. Можете да ги намерите под Мишка или тъчпад опция.
- Изтегли и инсталирайте драйверите. След това рестартирайте компютъра си.
- Проверете дали сте разрешили проблема, като преместите пръстите си по тъчпада.
Решение 2: Актуализирайте драйверите на тъчпада:
Тъчпадът на вашия лаптоп може да спре да работи поради проблеми с драйвера. За щастие можете да откриете повредените драйвери с помощта на диспечера на устройствата. Ако намерите устройство с удивителен знак или икона „X“ до него, това означава, че устройството има проблеми и трябва да го актуализирате. Сега не губете повече време, следвайте нашите стъпки и отстранете проблема.
- Натиснете Клавиш на Windows + R.
- Тип "devmgmt.msc”И натиснете Въведете.

- Сега кликнете върху стрелката до „Мишки и други насочващи устройства”Опция.
- Намери Тъчпад, щракнете с десния бутон върху него, за да отворите Имоти.

- Изберете Шофьор раздел.
- Трябва да се уверите, че Деактивирайте бутонът е активен. Това гарантира, че тъчпадът е активиран.
- Сега изберете Актуализиране на драйвера и кликнете върху „Търсете автоматично актуализиран софтуер на драйвера”Опция. И се уверете, че имате интернет връзка за процедурата.
- След това трябва да следвате подканата, за да актуализирате драйверите на тъчпада.
- След като процесът приключи, вижте дали тъчпадът работи.
Решение 3: Включете физическия превключвател на тъчпада:
Възможно е да сте деактивирали тъчпада с помощта на физическия превключвател по погрешка. Но не се притеснявайте, ще ви покажем как да го активирате отново. Следвайте стъпките, дадени по-долу.
- Първо трябва да потърсите „FnНа клавиатурата и го натиснете. Този ключ обикновено има различен цвят или можете да го намерите до „CtrlКлюч в долната част.
- След това потърсете функционалните клавиши (F1 - F12), които имат икона на тъчпад с пръст върху него. Ключът също може да има атачпад с диагонална линия през него.
- Сега трябва да натиснете Клавиш Fn и функционалния клавиш на тъчпада едновременно, за да активирате тъчпада на вашия лаптоп.
- Ако клавиатурата ви има активиран мултимедиен режим, трябва само да натиснете клавиша на тъчпада, за да активирате отново тъчпада.
- Преместете пръста си върху тъчпада и вижте дали това работи.
Решение 4: Настройки на мишката / тъчпада:
В повечето случаи тъчпадът спира да работи, тъй като е деактивиран от настройките на тъчпада. Можете да направите настройките правилни, като следвате нашите стъпки, дадени по-долу.
- Отидете на Започнете меню.
- Търсене "Контролен панел”И натиснете Въведете.

- Сега отидете на Хардуер и звук раздел.
- Под Устройства и принтери, щракнете върху „Мишка”Опция.
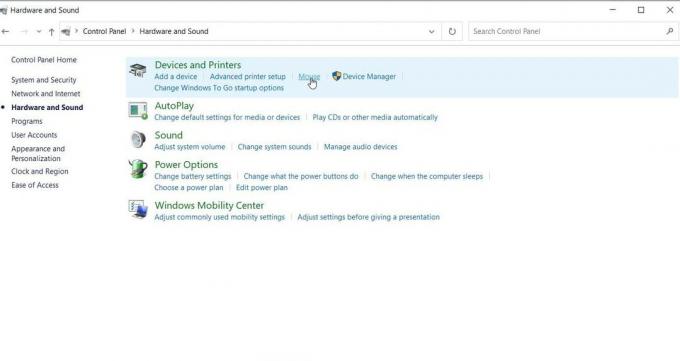
- Друг начин е да щракнете с десния бутон върху мишка иконата в тавата за известия и след това я отворете Настройки / Свойства.
- След това трябва да намерите настройки на тъчпада в Свойства на мишката прозорец. Обикновено се намира в крайния десен раздел до раздела Хардуер.
- Трябва да се уверите, че квадратчето до Активирайте тъчпада опцията е маркирана или Активиране на устройството бутонът е включен.
- Можете също да регулирате други настройки. Например тъчпадът спира да работи, когато е прикрепена външна мишка. Можете да деактивирате тази настройка тук.
- Изберете „ПриложиИ след това щракнете върху „Добре”, За да запазите всички промени.
- Проверете дали решението е работило за вас, като преместите пръста си по тъчпада.
Решение 5: Използвайте инструмента за отстраняване на неизправности на хардуера и устройствата на Windows:
За да разберете дали всичко е наред с хардуера, можете да се обърнете за помощ към инструмента за отстраняване на неизправности на хардуера и устройствата на Windows. Ако инструментът за отстраняване на неизправности открие някои проблеми, свързани с вашия тъчпад, той ще ви покаже как да ги разрешите. Ето кратко ръководство за това как да използвате инструмента за отстраняване на неизправности.
Реклами
- Отидете на Започнете меню.
- Търсене Контролен панел и натиснете Въведете.

- След като влезете в прозореца на контролния панел, отидете на Система и сигурност.
- След това кликнете върху Сигурност и поддръжка опция.

- Избери Отстраняване на неизправности и след това изберете „Конфигуриране на устройство ” опция под Хардуер и звук раздел.
- След това следвайте съветника за отстраняване на неизправности, който ще ви покаже различни подкани. Следвайте указанията и сканирайте за проблеми.
- Приложете корекциите към хардуерните си проблеми и накарайте тъчпада да работи отново.
Решение 6: Активирайте тъчпада от настройките на BIOS:
Възможно е настройките на тъчпада да са деактивирани по подразбиране в BIOS. Ето защо гореспоменатите решения не са работили за вас. Така че, следвайте нашите стъпки, дадени по-долу, и активирайте настройките на тъчпада, като използвате настройките на BIOS.
- Започнете, като изключите компютъра си и натиснете съответния клавиш, за да рестартирате в BIOS.

- Бутонът обикновено се показва, когато ПОСТ излиза екранът. Ключът е различен за различните устройства. Най-често срещаните ключове са Клавиш Esc, Delete, F2, F8, F10, F12.
- След като влезете в BIOS, потърсете настройките на хардуерното устройство.
- Ако откриете, че тъчпадът е деактивиран, активирайте го.
- След като активирате тъчпада, напуснете BIOS. Рестартирайте компютъра си и вижте дали проблемът е решен.
Разбираме колко разочароващо може да бъде, когато тъчпадът на вашия лаптоп спре да работи. За да облекчим притесненията ви, предоставихме някои най-добри решения, които можете да използвате, за да отстраните проблема с тъчпада, който не работи. Стъпките са лесни и можете да ги изпълните ръчно.
Така че, прегледайте ги един по един и вижте кой работи за вас. В случай, че тъчпадът ви все още не работи, след като изпробвате горепосочените решения, занесете лаптопа си на техник. Надяваме се, че успешно сте решили проблема и отново ще започнете да използвате тъчпада. Ако имате въпроси или отзиви, моля, запишете коментара в полето за коментари по-долу.
Dropbox е услуга за хостинг на файлове, която ви позволява да споделяте големи файлове с приятели. Всички вие…
Реклами Обичаме да използваме приложения за цифров фотоапарат и всички функции и филтри, които идват заедно с тях...
Реклами Лаптопът без клавиатура е проблемна бъркотия, нали? Клавиатурата е това, което прави лаптопа...



