Overwatch Изгубена връзка с Game Server: Как да се поправи?
Игри / / August 05, 2021
В този урок ще споменем корекцията за грешката при загубена връзка с Game Server в Overwatch. Тази базирана на екип мултиплейър игра от първо лице за стрелба определено е една от любимите FPS игри на феновете. Работейки заедно за осигуряване и защита на контролните точки на карта, играчите са разпределени в два отбора от по шест членове. Има много различни неща, които можете да изпробвате в тази игра. В последно време обаче потребителите започнаха да се сблъскват с някои проблеми в тази игра. По-често това е свързано с проблеми с мрежовата свързаност.
Ако в интернет има някакъв пробив или играта не е в състояние да се свърже със своя сървър, няма да можете да го играете. Това е нещо, което дразни всички. Виждайки нарастването на заявката, свързана с този проблем, решихме да съставим тази статия и да изброим различни корекции, свързани с грешката Overwatch Lost Connection to Game Server. С това казано, ако сте един от многото потребители, изправени пред този проблем, следвайте посочените по-долу корекции.

Съдържание
-
1 Как да коригираме загубената връзка на Overwatch с грешката на Game Server
- 1.1 Fix 1: Актуализиране на мрежов драйвер
- 1.2 Fix 2: Нулиране на Winsock
- 1.3 Fix 3: Деактивирайте вашия прокси сървър
- 1.4 Fix 4: Измийте DNS и подновете IP адреса
- 1.5 Fix 5: Проверете фоновите приложения чрез интернет
- 1.6 Поправка 6: Използвайте инструмента за диагностика на мрежата на Blizzard
- 2 Заключение
Как да коригираме загубената връзка на Overwatch с грешката на Game Server
Успяхме да съставим около шест различни вида поправки за тази грешка. Няма конкретно решение за решаване на този проблем. Докато един от методите може да работи за някои, други могат да намерят различни методи, работещи в тяхна полза. С това казано, тук са всички корекции, свързани с грешката Overwatch Lost Connection to Game Server. Нека да започнем!
Fix 1: Актуализиране на мрежов драйвер
Възможно е да използвате по-стара версия на мрежов драйвер. За разлика от Актуализация на Windows, те не се изтеглят автоматично. Ще трябва да проверите ръчно за същото. За да направите това, ето необходимите стъпки:
- Насочете се към Диспечер на устройства от менюто "Старт".
- Щракнете върху Мрежови адаптери опция за разширяването му. Щракнете с десния бутон върху безжичния адаптер и изберете Актуализиране на драйвери.

- В следващото меню, което се появява, щракнете върху Търсете автоматично актуализиран софтуер на драйвера.
Изчакайте, докато Windows намери най-новата версия на драйвера и го актуализира. След като го направи, стартирайте играта и проверете дали грешката Overwatch Lost Connection to Game Server е коригирана или не. Без късмет? Опитайте следващата корекция, спомената по-долу.
Fix 2: Нулиране на Winsock
Winsock е интерфейс за програмиране, който обработва различни входно / изходни заявки за приложения, изискващи интернет да функционира. Можете да опитате да го нулирате и да го върнете към състоянието му по подразбиране, както следва:
- Отворете командния ред от менюто "Старт" (стартирайте го като администратор).
- Въведете netsh winsock нулиране в прозореца на CMD и натиснете Enter, за да изпълните командата.
- Изчакайте процесът да приключи. След като приключите, затворете този CMD прозорец и стартирайте играта. Грешката Overwatch Lost Connection to Game Server трябва да бъде изчезнала. Ако не е, преминете към следващото решение.
Fix 3: Деактивирайте вашия прокси сървър
A Прокси сървър се предлага с много предимства. Понякога обаче това може да противоречи на вашата мрежа и в резултат на това някои приложения или игри може да не функционират според очакванията. Затова е по-добре да деактивирате своя прокси, преди да стартирате играта. За да направите това, ето инструкциите:
- Отворете диалоговия прозорец Изпълнение. Можете да се възползвате от комбинацията от клавишни комбинации за Windows + R.
- Въведете inetcpl.cpl в полето Run и щракнете ДОБРЕ.
- Насочете се към раздела Свързване и кликнете върху Никога не набирайте връзка. След това кликнете върху Настройки на Lan.

- В новия прозорец, който се появява, премахнете отметката от Използвайте прокси сървър за вашата LAN опция.
- От друга страна, поставете отметка в Опция за автоматично откриване на настройките. Щракнете Добре и след това деактивирайте вашия прокси сървър.
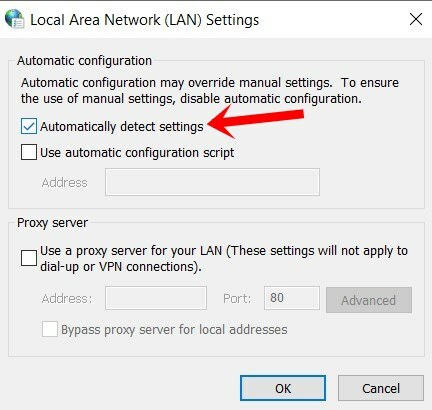
Сега отворете играта и вижте дали грешката в Overwatch Lost Connection to Game Server е налице или не. Ако е поправен, добре и добре, в противен случай следвайте другите заобикалящи мерки, споменати по-долу.
Fix 4: Измийте DNS и подновете IP адреса
Подобно на интернет браузърите, операционната система също съхранява кеша, известен като Domain Name Server. Той съдържа информация относно IP адреса, имената на хостове и т.н. Повредените или остарели файлове на DNS кеш паметта може да са причина за безпокойство. В този случай промиването на DNS и подновяването на нов IP адрес може да бъде най-добрият начин за напред. Ето как може да се направи:
- Стартирайте командния ред като администратор от менюто "Старт".
- Въведете ipconfig / flushdns в cmd прозореца и натиснете Enter. Това трябва да изчисти вашия DNS.
- Сега, за да подновите вашия IP адрес, въведете ipconfig / освобождаване в прозореца на командния ред и натиснете Enter. Можете да използвате и по-рано отворения команден прозорец, без да е необходимо да отваряте нов.
Това е. Успешно изчистихте DNS и подновихте IP адреса. Проверете дали грешката Overwatch Lost Connection to Game Server е отстранена или не. Е, ако все още не можете да го поправите, не се притеснявайте, имаме подредени и някои други трикове. Изпробвайте ги.
Fix 5: Проверете фоновите приложения чрез интернет
Възможно е да има някои приложения или негови услуги и процеси, работещи във фонов режим, които увеличават честотната лента на мрежата. В резултат на това играта ви може да не получава необходимата мрежа и следователно не може да функционира според очакванията. За да проверите за същото, стартирайте диспечера на задачите с помощта на Ctrl + Shift + Delete клавишна комбинация.

Изберете приложенията, които консумират вашата мрежа и кликнете върху Последна задача разположен в долния десен ъгъл. Сега стартирайте играта и вижте дали тя работи. Ако не е, има още един съвет, който можете да изпробвате, споменат по-долу.
Поправка 6: Използвайте инструмента за диагностика на мрежата на Blizzard
Blizzard, разработчикът на Overwatch също е създал инструмент за мрежова диагностика, който можете да изпробвате. Това ще ви помогне при диагностицирането, ако има проблеми с мрежовата свързаност. Следвайте стъпките по-долу, за да го изпробвате.
- Насочете се към Blizzard’s Battle.net Огледало.
- От менюто отляво изберете вашия регион и в раздела за услуги изберете Overwatch.
- Оставете всичко останало както е и кликнете върху Изпълнете тест. След като приключите, ще получите пълния резултат. Копирайте го с помощта на Копирайте резултата в клипборда опция.

- Сега се насочете към официален форум на Overwatch, споменете проблема си и поставете този изход заедно с това. След това екипът за поддръжка ще анализира резултата ви и ще се надяваме да се свърже с вас с решение.
Заключение
С това завършваме това ръководство за това как да поправим грешката на Overwatch Lost Connection to Game Server. В това ръководство споменахме шест различни вида проблеми. Уведомете ни коя корекция е разработена за вас. По същия начин проверете и нашия НАСТОЛЕН КОМПЮТЪР,iPhone и Съвети и трикове за Android раздел, за да научите повече по тези теми.



