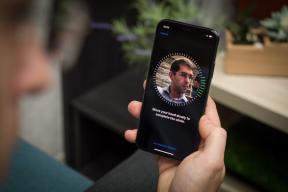Warframe: Fix Lag Shuttering, Freezing, Crashing on Launch или FPS drop issue
Игри / / August 05, 2021
Warframe е съвместна безплатна онлайн игра за екшън от трето лице, базирана на развиващ се научно-фантастичен свят. Играта е разработена и публикувана от Digital Extremes, стартирана за Windows през 2013 г. и след това е пренесена на платформите PlayStation 4, Xbox One, Nintendo Switch. Въпреки това, играта има някои недостатъци като изоставане, срив, проблеми с падането на кадрите и т.н. Ако и вие се сблъсквате със същия проблем, вижте стъпките за отстраняване на Warframe: Lag Shuttering, Freezing, Crashing on Launch или FPS drop problem.
Това е бърза екшън игра със зашеметяваща графика, уникални персонализируеми Warframes и много други. Тъй като повечето онлайн видео игри и особено екшън игрите винаги идват с много грешки или грешки. Докато някои от игрите причиняват проблеми след всяка актуализация на кръпка, която също е дразнеща. Така че, ако и вие сте един от тях, които са изправени пред проблемите с играта Warframe, тогава това ръководство за отстраняване на неизправности е само за вас. Тук сме предоставили някои от възможните решения, които могат да ви бъдат полезни.
Но ще ви препоръчаме първо да проверите за актуализация на операционната система Windows и графичния драйвер. След като приключите, трябва да проверите скоростта и стабилността на вашата интернет връзка. Освен това се уверява, че конфигурацията на вашата система е съвместима със системните изисквания на играта. В случай, че не можете да си спомните минималните изисквания, проверете подробностите по-долу.

Съдържание
- 1 Защо Warframe продължава да се срива?
- 2 Минимални системни изисквания:
-
3 Warframe: Fix Lag Shuttering, Freezing, Crashing on Launch или FPS drop issue
- 3.1 1. Актуализирайте графичните драйвери
- 3.2 2. Деактивирайте Steam Overlay
- 3.3 3. Регулирайте настройките на Discord
- 3.4 4. Регулирайте настройките на контролния панел на Nvidia
- 3.5 5. Регулирайте настройките на контролния панел на AMD
- 3.6 6. Ремонт на игра от Steam Client
- 3.7 7. Проверка на игровите файлове в Steam (само за потребителите на Steam)
- 3.8 8. Деинсталирайте актуализациите на Windows 10 (нестабилни / бъги версии)
- 3.9 9. Почистете временните файлове, за да коригирате закъснението на Warframe
- 3.10 10. Използвайте тактова честота на CPU и GPU при настройки по подразбиране
Защо Warframe продължава да се срива?
Може да има възможни причини зад Warframe, който продължава да се срива на вашия компютър с Windows 10. Нека да разгледаме.
- Конфигурацията на вашия компютър не е съвместима със системните изисквания на играта.
- Някои от файловете на играта липсват или са повредени.
- Вашият компютър работи на остаряла операционна система Windows или графичен драйвер.
- Остаряла версия на DirectX.
- Версията на играта или клиента не се актуализира.
- Всяко приложение за наслагване работи във фонов режим.
- Защитната стена на Windows или антивирусната програма блокират играта.
Минимални системни изисквания:
- ОПЕРАЦИОННА СИСТЕМА: Windows 7 64-битова (32-битова не се поддържа)
- Процесор: Intel Core 2 Duo e6400 или AMD Athlon x64 4000+
- Видео: Графична карта с възможност за DirectX 10+
- Памет: 4 GB RAM
- Съхранение: 35 GB налично HD пространство
- Интернет: Необходима е широколентова интернет връзка
Warframe: Fix Lag Shuttering, Freezing, Crashing on Launch или FPS drop issue
Сега, без да губим повече време, нека преминем към стъпките по-долу. Имайте предвид, че графичните драйвери Nvidia и AMD са добре оптимизирани за играта Warframe. Така че, в случай че все още не сте актуализирали графичния драйвер, направете това първо.
1. Актуализирайте графичните драйвери
Ако използвате графичната карта Nvidia, актуализирайте приложението GeForce Experience на вашия компютър от Официален сайт на Nvidia тук.
Но ако използвате графичната карта AMD на вашата система, актуализирайте най-новата AMD драйвери от тук.
2. Деактивирайте Steam Overlay
- Отворете Парна на вашия Windows.
- Насочете се към Настройки > Щракнете върху В игра опция.
- Щракнете върху квадратчето, за да деактивирате „Активирайте Steam Overlay, докато сте в играта“.
- След като маркировката е премахната, щракнете върху Добре.
3. Регулирайте настройките на Discord
- Стартиране Раздор > Щракнете върху Потребителски настройки.
- Изберете Глас и видео от лявата странична лента.
- Превъртете малко надолу и кликнете върху Разширено.
- След това деактивирайте Видео кодек OpenH264, предоставен от Cisco System, Inc..
- След това деактивирайте Активирайте приоритет на високото качество на услугата.
- Кликнете върху Наслагване.
- Деактивирайте наслагване в играта.
- След това кликнете върху Външен вид.
- Превъртете надолу до дъното Разширено.
- Деактивирайте Хардуерно ускорение.
- След като приключите, рестартирайте Discord или рестартирайте системата.
- И накрая, проверете дали Warframe Lag е фиксиран или не.
4. Регулирайте настройките на контролния панел на Nvidia
- Кликнете върху Регулирайте настройките на изображението с визуализация под 3D настройки.
- Изберете Използвайте разширените настройки за 3D изображение.
- След това отворете Контролен панел на Nvidia.
- Кликнете върху Управление на 3D настройките.
- След това изберете Глобални настройки.
- Сега коригирайте някои от допълнителните настройки:
- Изключете рязкостта на изображението
- Включете оптимизация с резба
- Управление на енергията: Предпочитайте максимална производителност
- Режим с ниска латентност: Изключено
- Качество на филтриране на текстура: производителност
5. Регулирайте настройките на контролния панел на AMD
- Кликнете върху Глобална графика.
- Деактивирайте Radeon Anti-Lag
- Деактивирайте Radeon Boost
- Заточване на изображение: Изключено
- Режим Anti-Aliasing: Използвайте настройките на приложението
- Задайте Метод за изглаждане на мулти-извадка
- Морфологично филтриране: Изключено
- Анизотропно филтриране: Деактивирано
- Качество на филтриране на текстура: Ефективност
- Оптимизиране на повърхностния формат: Активирано
- Режим на теселация: Оптимизиран за AMD
- Изключете Изчакайте V-синхронизация
- OpenGL тройно буфериране: Изключено
- Шейдър кеш: AMD оптимизиран
- Изключете максималното ниво на теселация
- Натоварване на графичния процесор: Графика
- Radeon Chill: Изключено
- Контрол на целевата честота на кадрите: Забранено
6. Ремонт на игра от Steam Client
Уверете се, че този процес ще отнеме известно време. Така че, имайте малко търпение.
- Стартиране Клиент Steam
- Кликнете върху Warframe от лявата странична лента
- Сега кликнете върху Опции на играта
- Избирам Сканиране и ремонт
7. Проверка на игровите файлове в Steam (само за потребителите на Steam)
Warframe геймърите в Steam могат да изпълнят следните стъпки:
- Отвори Steam библиотека като влезете в акаунта.
- Щракнете с десния бутон върху Warframe
- Кликнете върху Имоти
- Изберете Локални файлове раздел
- След това кликнете върху Проверете целостта на игралните файлове
- Изчакайте процеса и след това рестартирайте играта, за да проверите дали проблемът е отстранен или не.
8. Деинсталирайте актуализациите на Windows 10 (нестабилни / бъги версии)
Преди няколко дни Microsoft пусна нова актуализация за Windows 10 с KB4535996. KB4535996 кумулативната актуализация за Windows 10 е доста грешна и причинява толкова много грешки или проблеми.
- Отидете на Започнете меню> Щракнете върху Настройки
- След това кликнете върху Актуализация и сигурност
- Кликнете върху Преглед на историята на актуализациите
- Сега, ако можете да видите, че има актуализация KB4535996 вече е инсталиран. Не забравяйте да го деинсталирате.
- Тук ще видите Деинсталирайте актуализациите опция в горната част на страницата.
- Кликнете върху него и изберете конкретната версия на актуализацията.
- Щракнете с десния бутон върху него и изберете Деинсталирайте.
- Изтриването на тази актуализация може да отнеме известно време и системата ви може да се рестартира автоматично.
- Имайте малко търпение и можете също така да рестартирате ръчно вашия компютър с Windows (ако е необходимо).
9. Почистете временните файлове, за да коригирате закъснението на Warframe
- Натиснете Клавиш на Windows + R на клавиатурата, за да отворите програмата RUN.
- Сега напишете % темп% и натиснете enter
- Ще получите куп временни файлове на страница.
- Изберете всички файлове, като натиснете Ctrl + A на клавиатурата.
След това натиснете Shift + Delete на клавиатурата, за да премахнете всички файлове. - Понякога някои от временните файлове не могат да бъдат изтрити. Така че, оставете ги такива, каквито са и ги затворете.
10. Използвайте тактова честота на CPU и GPU при настройки по подразбиране
Ако сте овърклокнали скоростта на графичния си процесор и изпитвате проблем със срив или заекване в геймплея на Warframe или при стартирането не забравяйте да използвате инструмента MSI Afterburner или Zotac firestorm за подбиване или задаване на часовник по подразбиране скорост. Сега можете да опитате отново, за да стартирате играта, независимо дали се появява Warframe Lag или не.
Това е. Надяваме се това ръководство да ви е било полезно. Можете да коментирате по-долу за всякакви въпроси.
Subodh обича да пише съдържание, независимо дали е свързано с технология или друго. След като пише в техническия блог в продължение на една година, той се запалва по него. Той обича да играе игри и да слуша музика. Освен блоговете, той е пристрастяващ към компилациите на компютърни игри и изтичането на смартфони.