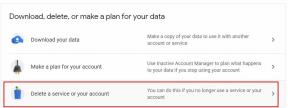Грешка при инсталирането на SnowRunner в Epic Store: Как да поправя и инсталирам?
Игри / / August 05, 2021
Дългоочакваното продължение на симулация на офроуд MudRunner беше пуснато през април 2020 г., наречено „SnowRunner“. Той е разработен от Sabre Interactive и е достъпен за платформи Windows, PlayStation 4 и Xbox One. SnowRunner ви предлага да карате толкова много превозни средства, за да завладеете екстремни открити среди. Много играчи обаче PC играчите не могат да инсталират играта, тъй като грешката при инсталиране на SnowRunner в Epic Store се появява всеки път. Вие ли сте от тях? Проверете това пълно ръководство.
Тъй като играта е нова на пазара, все още няма конкретна причина, налична от Sabre Interactive. Разработчиците обаче се опитват да намерят проблема и можем да очакваме, че версията на SnowRunner за PC скоро ще получи актуализация с актуални корекции. Но отсега, за да поправите тази грешка при инсталирането, можете да следвате някои от предложените методи на Epic Games. Има няколко стъпки, които в повечето случаи могат просто да разрешат проблема ви. Така че, ние ще ви предложим да опитате и да проверите дали проблемът е отстранен или не.

Съдържание
-
1 Грешка при инсталирането на SnowRunner в Epic Store: Как да поправя и инсталирам?
- 1.1 1. Инсталирайте DirectX (ръчно)
- 1.2 2. Инсталирайте Microsoft Visual C ++ Redistributables
- 1.3 3. Актуализирайте Epic Games Launcher
- 1.4 4. Актуализирайте Windows OS
- 1.5 5. Задайте потребителски акаунти като администратор
- 1.6 6. Осигурете достъп за четене / писане до играта
Грешка при инсталирането на SnowRunner в Epic Store: Как да поправя и инсталирам?
Преди всичко ще препоръчате да инсталирате играта като администратор. Работи най-вече и е една от най-честите причини за всякакъв вид грешка или срив. В противен случай можете също да деинсталирате и преинсталирате играта от Epic Store. След това можете да следвате методите по-долу, за да разрешите този проблем:
1. Инсталирайте DirectX (ръчно)
Въпреки че DirectX може да бъде инсталиран и актуализиран от актуализацията на Windows чрез кумулативни надстройки, това е така препоръчва се също ръчно да изтеглите и инсталирате DirectX на вашия компютър от официалния Microsoft страница тук. Там ще получите системни изисквания и инструкции за инсталиране.
2. Инсталирайте Microsoft Visual C ++ Redistributables
Това е част от Visual Studio, която представлява набор от библиотечни файлове по време на изпълнение, използвани от много програми в Windows. За да работите с програми на вашата система, имате нужда от Microsoft Visual C ++ Redistributables, за да бъде правилно инсталиран на вашия компютър. Можете ръчно да го изтеглите и инсталирате от тук за 32-битова (x86) или 64-битова (x64).
Освен това трябва да изтеглите и инсталирате Visual C ++ за разпространение за Visual Studio 2012, Visual Studio 2013, Visual Studio 2015.
3. Актуализирайте Epic Games Launcher
В случай, че играта ви не се изпълнява или стартерът на Epic Games причинява проблеми или сривове, трябва да актуализирате Стартер за Epic Games тук като изтеглите и инсталирате най-новата версия.
4. Актуализирайте Windows OS
- Отидете на Старт> Контролен панел> Актуализиране и защита.
- В раздела Windows Update кликнете върху Проверка за актуализации.
- Ако е налична която и да е най-нова версия, можете да инсталирате актуализации, като я изтеглите.
- Освен това проверете дали има кумулативни сервизни пакети за изтегляне или не.
- След като приключите, рестартирайте компютъра си и опитайте да стартирате / инсталирате играта отново.
5. Задайте потребителски акаунти като администратор
- Преминете към Старт> Контролен панел> Потребителски акаунти> Кликнете върху Потребителски акаунти.
- Изберете Управление на потребителски акаунти.
- Ако сте администратор, задайте като администратор до потребителското си име под „Група“.
6. Осигурете достъп за четене / писане до играта
- Насочете се към инсталираното място за игра / стартер на вашето PC устройство.
- Щракнете с десния бутон върху exe файла> Select Properties.
- Щракнете върху раздела Сигурност.
- Изберете вашето потребителско име в полето Група или имена на потребители.
- И накрая, проверете дали опцията Разрешаване е активирана както за достъп за четене, така и за запис в полето Разрешения.
- Щракнете върху Apply / OK, за да запазите промените и рестартирайте компютъра си.
- И накрая, стартирайте отново инсталационния процес.
Това е, момчета. Надяваме се, че сте намерили това ръководство за отстраняване на неизправности доста полезно. Чувствайте се свободни да попитате в раздела за коментари по-долу за повече запитвания.
Subodh обича да пише съдържание, независимо дали е свързано с технология или друго. След като пише в техническия блог в продължение на една година, той се запалва по него. Той обича да играе игри и да слуша музика. Освен блоговете, той е пристрастяващ към компилациите на компютърни игри и изтичането на смартфони.