Волчен: Господари на хаоса Сриват се постоянно: Как да поправя?
Игри / / August 05, 2021
Има съобщения за Wolcen: Lords of Mayhem постоянно се сриват между тях, докато играят играта.
Ако сте от тези играчи, които изпитват този проблем, не е нужно да се притеснявате.
Съставихме ново ръководство, за да ви помогнем да разрешите постоянно сриващия се проблем в Wolcen: Lords of Mayhem.
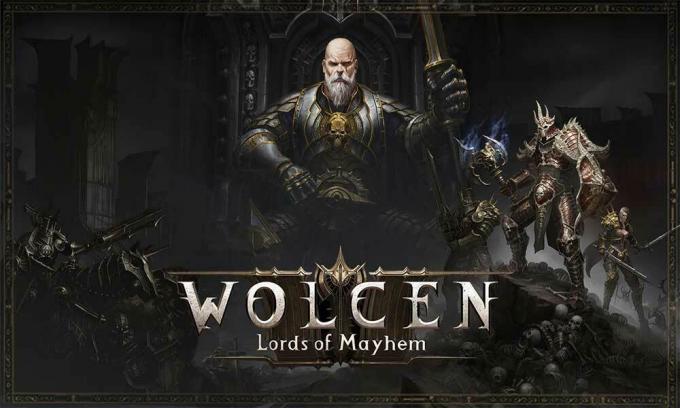
Съдържание
-
1 Как да поправим Wolcen: Lords of Mayhem Crashing Constantly?
- 1.1 Уверете се, че компютърът ви отговаря на минималните системни изисквания на играта
- 1.2 Run Wolcen: Lords of Mayhem с административни привилегии
- 1.3 Продължете да проверявате целостта на файловете на играта си
- 1.4 Опитайте да актуализирате драйвера на графичната си карта
- 1.5 Проверете дали вашият антивирусен софтуер блокира Wolcen: Lords of Mayhem
-
2 Опитайте се да стартирате играта на вашата специална графична карта
- 2.1 Ако сте потребител на AMD -
Как да поправим Wolcen: Lords of Mayhem Crashing Constantly?
Сега ще обсъдим всички поправки, които ще ви помогнат да разрешите проблема с Wolcen: Lords of Mayhem, който постоянно се срива. Поправките, предоставени по-долу, са доста прости и следователно могат лесно да бъдат направени от всеки. Въпреки че е препоръчително да следвате всяка корекция, в случай че корекцията не е работила, можете да продължите и със следващата корекция. Сега като се каже, нека започнем.
Уверете се, че компютърът ви отговаря на минималните системни изисквания на играта
Както вече трябва да знаете, всяка компютърна игра има определени минимални и препоръчителни системни изисквания. Неспазването им може да доведе до проблеми като срив и различни други проблеми. И е важно да се има предвид, че Wolcen: Lords of Mayhem изисква по-високи системни спецификации от средната игра там. За да играете играта, без да се сблъсквате с проблеми, трябва да се уверите, че спецификациите на вашия компютър съвпадат или надхвърлят дадените изисквания.
Минимални системни изисквания:
- Процесор - Intel Core i5-4570T 2.9 GHz; AMD FX-6100 3.3 GHz
- DirectX - Версия 11
- Графична карта - NVIDIA GeForce GTX 560 Ti, AMD Radeon HD 6850
- Операционна система - Windows 7 SSP, Windows 8.1, Windows 10 (64-битова операционна система)
- Съхранение - 18 GB свободно дисково пространство
- Системна памет (RAM) - 8 GB
Препоръчителни системни изисквания:
- Процесор - Intel Core i7-4770S 3.1 GHz; AMD FX-8320 3,5 GHz
- DirectX - Версия 11
- Графична карта - NVIDIA GeForce GTX 1060; AMD Radeon RX 570
- Операционна система - Windows 7 SSP, Windows 8.1, Windows 10. Играта изисква 64-битова операционна система.
- Съхранение - 18 GB свободно дисково пространство
- Системна памет (RAM) - 16 GB
Ще можете да проверите спецификациите на вашия компютър, като следвате стъпките, дадени по-долу:
- Изведете прозореца на File Explorer, като щракнете върху иконата на папката в лентата на задачите или щракнете с десния бутон върху бутона Старт и след това го изберете от менюто за бърз достъп.
- Отляво щракнете с десния бутон на мишката върху „Този компютър“ и изберете „Properties“ в следващото меню.
- Вече ще можете да видите спецификациите на компютъра си в прозореца System, който се отваря.
Можете да видите спецификациите на вашата графична карта, като следвате инструкциите, изброени по-долу:
- Натиснете клавиша Windows + E, за да отворите диалоговия прозорец Изпълнение.
- Напишете в dxdiag в текстовото поле и натиснете Enter.
- Прозорецът на DirectX Diagnostic Tool ще се появи сега. Отидете до раздела Дисплей там.
В този раздел трябва да можете да видите спецификациите на вашата графична карта.
Run Wolcen: Lords of Mayhem с административни привилегии
Необходимо е да се предоставят административни привилегии, докато се изпълняват повечето игри. Неспазването на това може да доведе до блокиране на определени системни ресурси, което да доведе до технически проблеми. Преди да стартирате Wolcen: Lords of Mayhem, уверете се, че са му предоставени административни привилегии. За това просто следвайте инструкциите, дадени по-долу:
- Отворете прозореца на File Explorer и след това кликнете върху „Този компютър“ от лявата страна.
- Отидете отдясно и изберете устройството, на което е инсталиран Windows (обикновено Local Disk C :)
- Отидете до Program Files (x86) -> Steam -> Steamapps -> Common.
- Сега намерете папката, в която е инсталиран Wolcen: Lords of Mayhem, и я въведете.
Ако не можете да намерите инсталационната папка на играта, използвайки този метод, тя вероятно е инсталирана в друга директория. Можете да го намерите, като използвате инструкциите, дадени по-долу.
- Отворете Steam клиента и след това кликнете върху „Библиотека“ точно в горната част на прозореца.
- В списъка с игри, който се появява, намерете Wolcen: Lords of Mayhem. Щракнете с десния бутон върху него и изберете „Properties“.
- В интерфейса на свойствата отдясно изберете „Локални файлове“.
- Изберете „Преглед на локални файлове“ там и ще бъдете отведени в инсталационната папка на играта.
- Щракнете с десния бутон върху .exe файла на играта и изберете „Properties“.
- Отидете в раздела Съвместимост и поставете отметка в квадратчето до „Стартирайте тази програма като администратор“. Щракнете върху бутона OK.
- Опитайте да стартирате Wolcen: Lords of Mayhem и вижте дали проблемът е отстранен.
Продължете да проверявате целостта на файловете на играта си
Технически проблеми могат да възникнат поради повреда на всеки от файловете на играта. Това може да се случи поради неочаквани сривове, неправилна инсталация или актуализации, вируси или дори прекъсвания от вашия антивирусен софтуер. За да поправите това, трябва да замените повредените файлове с игри с правилни. За щастие не се изисква да правите това ръчно. Можете да го направите с помощта на клиента Steam, чрез стъпките, дадени по-долу:

- Отворете Steam клиента и изберете „Library“ в горната част на прозореца.
- В списъка с игри, който се появява, щракнете с десния бутон на мишката върху Wolcen: Lords of Mayhem и изберете „Properties“ в менюто, което се отваря.
- Преминете към раздела Свойства отдясно и изберете „Локални файлове“.
- Изберете там бутона „Проверка на целостта на игровите файлове“.
- Изчакайте търпеливо процесът на проверка да приключи. Ще бъдете уведомени, когато е така.
- Рестартирайте клиента на Steam и опитайте да стартирате Wolcen: Lords of Mayhem. Вижте дали проблемът е отстранен.
Опитайте да актуализирате драйвера на графичната си карта
Графичният адаптер е изключително важен компонент за правилното функциониране на играта. Ако има някакъв проблем със софтуера на драйвера, това ще бъде засегнато и от вашата игра. Трябва също така да се уверите, че вашият драйвер е актуален. Ако трябва да го актуализирате, започнете с деинсталиране на настоящата версия на драйвера, който имате. Можете да направите това, като следвате стъпките, дадени по-долу:
- Изведете прозореца за търсене, като натиснете клавиша Windows + S.
- Напишете в диспечер на устройства в текстовото поле и след това щракнете върху диспечера на устройствата в списъка с резултати.
- Намерете менюто Display Adapters и продължете да го разширявате.
- Щракнете с десния бутон на мишката върху вашата графична карта в списъка и изберете „Uninstall Device“ в менюто, което се показва.
- В прозореца за потвърждение поставете отметка в квадратчето, което кара инструмента да премахне драйвера и след това щракнете върху бутона „Деинсталиране“.
- Изчакайте премахването да бъде изпълнено. След това продължете да рестартирате компютъра си.
Освен този метод, можете също да използвате софтуер като инструмента за почистване на AMD и деинсталатора на драйвера на дисплея, за да премахнете вашата графична карта. Както и да е, след като сте го направили успешно, можете да инсталирате най-новата версия на драйвера чрез стъпките, дадени по-долу:
Чрез използване на Windows Update
Този метод има допълнителното предимство да инсталирате точно правилния и съвместим драйвер за вашия компютър. Можете да направите това, като следвате стъпките, дадени по-долу:

- Натиснете клавиша Windows + I, за да отворите прозореца с настройки.
- Отидете в долната част на този прозорец и кликнете върху „Актуализация и сигурност“.
- Щракнете върху бутона „Проверка за актуализации“ в раздела Windows Update.
- Изчакайте помощната програма Windows Update да провери за актуализации. Ако вашата система е актуална, можете да преминете към следващата част на ръководството.
- Ако има налични актуализации, помощната програма ще ги изтегли автоматично. Рестартирайте компютъра си, за да ги инсталирате.
- Стартирайте Wolcen: Lords of Mayhem и вижте дали проблемът е отстранен.
Като използвате диспечера на устройствата

- Изведете лентата за търсене, като натиснете клавиша Windows + S.
- Напишете в диспечер на устройства в текстовото поле и щракнете върху диспечера на устройствата, когато се появи в резултатите.
- Намерете менюто Display Adapters и щракнете, за да го разширите.
- Щракнете с десния бутон на мишката върху вашата графична карта и кликнете върху „Актуализиране на драйвера“.
- Под „Как искате да търсите драйвери“ изберете „Автоматично търсене на актуализиран софтуер на драйвери“.
- Изчакайте инструментът да намери, изтегли и инсталира най-новия драйвер на вашата видеокарта.
- Рестартирайте компютъра си и проверете дали проблемът е отстранен.
Проверете дали вашият антивирусен софтуер блокира Wolcen: Lords of Mayhem
Някои игри като Wolcen: Lords of Mayhem консумират голямо количество ресурси и това може да ги накара да изглеждат като потенциални заплахи за антивирусния софтуер. Това може да доведе до последните, като ги блокира, като по този начин се стигне до проблеми като сривове. Вместо да деактивирате антивирусния софтуер и да оставите системата си уязвима, препоръчваме да добавите инсталационна папка на Wolcen: Lords of Mayhem като изключение в софтуера (SafeList или Whitelist в някои случаи).
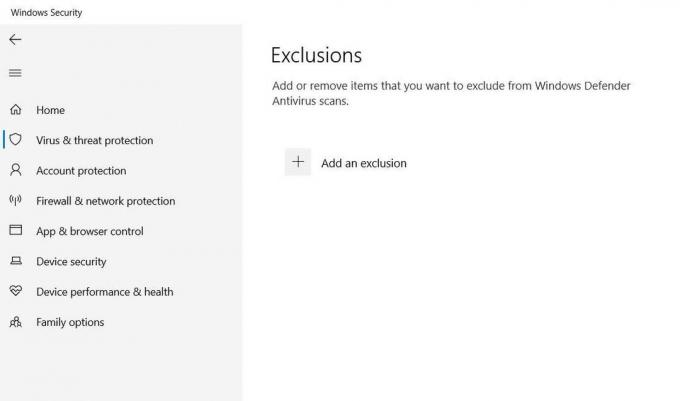
В случай на вграденото приложение за защита на Windows, можете да следвате стъпките, дадени по-долу:
- Изведете прозореца с настройки, като натиснете клавиша Windows + I.
- В долната част на екрана изберете Актуализиране и защита.
- Изберете „Сигурност на Windows“ от лявата страна на прозореца.
- Трябва да видите няколко опции в „Зони за защита“. Изберете „Защита от вируси и заплахи“ там.
- Слезте до „Настройки за защита от вируси и заплахи“ и кликнете върху „Управление на настройките“.
- Придвижете се надолу до областта Изключения и изберете „Добавяне или премахване на изключения“.
- Изберете „Добавяне на изключване“ и изберете Папка в менюто, което се показва.
- В прозореца “Select Folder” отидете в инсталационната папка на Wolcen: Lords of Mayhem и натиснете бутона Select Folder.
- След като играта е добавена като изключване, стартирайте я и вижте дали проблемът е разрешен.
Опитайте се да стартирате играта на вашата специална графична карта
С този проблем може да се сблъскате и ако използвате повече от една графична карта. В този случай вашата система вероятно принуждава Wolcen да работи на интегрирания видео адаптер, обикновено с цел икономия на енергия. Можете да коригирате това, като закачите Wolcen към специалния графичен адаптер. За това просто трябва да следвате стъпките, дадени по-долу.
Ако сте потребител на AMD –
- Натиснете клавиша Windows + S и въведете AMD в лентата за търсене. Щракнете върху AMD Radeon в списъка с резултати.
- Кликнете върху „Система“ в горния десен ъгъл на прозореца.
- Изберете “Switchable Graphics” в горния ляв ъгъл на следващия прозорец.
- В прозореца Running Applications, който се появи, намерете Wolcen: Lords of Mayhem и променете режима на превключваема графика на „High Performance“.
- В случай, че играта не се появи в прозореца Running Applications, кликнете върху „Running Applications“ в горния ляв ъгъл и изберете Browse. Сега отидете в инсталационната папка на играта и изберете нейния .exe файл. Променете превключваемия графичен режим на „Висока производителност“ сега.
Ако сте потребител на карта NVIDIA

- В десния край на лентата на задачите щракнете върху стрелката „Показване на скритите икони“, за да разгънете системната област, след което щракнете върху иконата NVIDIA и изберете контролния панел на NVIDIA.
- В левия прозорец на прозореца щракнете върху знака + до падащото меню за 3D настройки и изберете „Управление на 3D настройките“.
- От дясната страна на прозореца, в раздела „Глобални настройки“ изберете „Високопроизводителен процесор NVIDIA“ под Предпочитан графичен процесор.
- В раздела „Настройки на програмата“ натиснете бутона „Добавяне“ отстрани на падащото меню „Избор на програма за персонализиране“.
- Придвижете се до инсталационната папка на играта си в новия прозорец и щракнете двукратно върху нейния .exe файл.
- Отворете падащото меню „Изберете предпочитания графичен процесор за тази програма“ и изберете „Високоефективен NVIDIA процесор“.
- Натиснете бутона Apply и отворете Wolcen: Lords of Mayhem, за да видите дали проблемът е разрешен.
Като използвате приложението Настройки
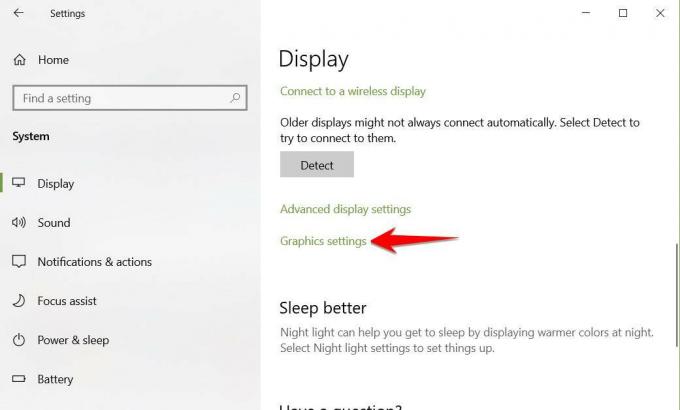
- Натиснете клавиша Windows + I, за да отворите прозореца с настройки.
- Изберете етикета на системата и слезте в долната част на раздела Дисплей. Изберете опцията Графични настройки.
- Натиснете бутона Преглед в падащото меню „Изберете приложение, за да зададете предпочитанието“.
- Отидете в инсталационната папка на Wolcen: Lords of Mayhem и изберете .exe файла на играта. Натиснете бутона „Добавяне“.
- На екрана с графични настройки изберете Wolcen: Lords of Mayhem и натиснете бутона „Options“.
- Натиснете бутона за избор за висока производителност и изберете „Запазване“.
Сега играта ще трябва да се изпълнява на вашата специална дисплейна карта, когато я отворите.
Това е засега. Надяваме се, че нашето ръководство ще ви помогне да разрешите постоянно сриващия се проблем в Wolcen: Lords of Mayhem. Ако това ви е харесало, не пропускайте да проверите другото ни Ръководства за Windows, Ръководства за игри, Социална медия, Ръководства за iPhone, и Ръководства за Android за да прочетете повече. Ако имате някакви съмнения или отзиви, коментирайте с вашето име заедно с имейл идентификатора и ние ще отговорим скоро. Също така се абонирайте за нашите YouTube Channel да спечелите нашия конкурс за раздаване на $ 150. Happy Gaming.
Анубхав Рой е студент по компютърни науки, който има огромен интерес към света на компютрите, Android и други неща, случващи се в света на информацията и технологиите. Той е обучен в машинно обучение, наука за данни и е програмист на език Python с Django Framework.



