Как да коригирам Destiny 2 грешка код Chard
Игри / / August 05, 2021
Една от популярните шутър от първо лице безплатни за действие екшън ролеви онлайн мултиплейър видео игри е Съдбата 2 който е разработен от Bungie през 2017 г. и е достъпен за платформи PS4, Xbox One, Windows, Google Stadia. Въпреки че играта е много ценена поради нейния геймплей и графика, някои от играчите имат започна да съобщава, че кодът за грешка Destiny 2 се появява след няколко минути знак в. Ако и вие сте един от тях, проверете това просто ръководство за отстраняване на неизправности.
Така че, според екипа за поддръжка на Bungie, когато играчите получат грешката CHARD, това означава, че има някои проблеми с Destiny 2 и клиента Battle.net. Така че, трябва да следвате някои от възможните заобикалящи решения по-долу, за да разрешите проблема напълно. Вие ли сте една от жертвите? Ако отговорът е „да“, тогава без допълнителни думи, нека преминем към стъпките по-долу.

Съдържание
-
1 Как да коригирам Destiny 2 грешка код Chard
- 1.1 1. Проверете проблемите със сървъра
- 1.2 2. Поправете играта с помощта на Battle.net
- 1.3 3. Изчистване на кеша на конзолата
- 1.4 4. Захранвайте цикъла на вашия рутер
- 1.5 5. Рестартирайте Battle.net и влезте отново
- 1.6 6. Актуализирайте Windows
- 1.7 7. Актуализирайте графичните драйвери
Как да коригирам Destiny 2 грешка код Chard
Тук споделихме някои от стъпките по-долу, които трябва да следвате една по една, докато грешката се отстрани напълно.
1. Проверете проблемите със сървъра
На първо място, ще трябва да проверите Състояние на сървъра на Bungie официално, за да бъдете уведомени дали се случва престой на сървъра или не. Ако в този случай се появи престой или прекъсване на сървъра, изчакайте няколко часа и проверете отново. Дори след като изчакате известно време, сървърът трябва да се свърже с поддръжката на Bungie.
2. Поправете играта с помощта на Battle.net
- Принудително затворете играта Destiny 2 на вашия компютър, след което рестартирайте клиента Battle.net.
- Кликнете върху раздела Игри> Изберете Destiny 2 от списъка с игри в левия прозорец.
- Щракнете върху Options> Щракнете върху Scan & Repair.
- Сега кликнете върху Begin Scan и изчакайте процесът да завърши.
- След като приключите, рестартирайте компютъра си и стартирайте играта, за да проверите за проблема.
3. Изчистване на кеша на конзолата
- Изключете напълно конзолата.
- Сега извадете захранващия кабел от конзолата и от контакта.
- Изчакайте около няколко минути и включете отново кабела.
- Включете конзолата и рестартирайте играта Destiny 2.
4. Захранвайте цикъла на вашия рутер
- Изключете Wi-Fi рутера и извадете адаптера от контакта.
- Изключете и кабела от рутера.
- Изчакайте няколко секунди и след това включете обратно кабела и адаптера.
- Включете рутера и опитайте да стартирате играта отново.
5. Рестартирайте Battle.net и влезте отново
- Стартирайте приложението Battle.net на Blizzard, кликнете върху акаунта си от горния десен ъгъл.
- Кликнете върху Изход> Потвърдете задачата и изчакайте излизането на вашия акаунт.
- Сега кликнете върху лентата на лентата от лентата на задачите> Щракнете с десния бутон върху иконата на Battle.net> Изберете Quit, за да принудите да затворите клиента.
- След това рестартирайте клиента Battle.net> Влезте отново със съществуващия си акаунт.
- Стартирайте Destiny 2 и проверете за проблема.
6. Актуализирайте Windows
- Щракнете върху Старт> Изберете меню Настройки> Актуализиране и защита.
- След това кликнете върху Проверка за актуализации.
- Ако има налична нова актуализация на Windows, просто я изтеглете и инсталирайте.
- След като приключите, рестартирайте компютъра си и опитайте да стартирате играта.
7. Актуализирайте графичните драйвери
- Кликнете върху Старт> Въведете диспечера на устройства и кликнете върху него от резултата от търсенето.
- Щракнете върху иконата със стрелка до адаптери за дисплей.
- Сега щракнете с десния бутон върху графиката на дисплея и изберете Актуализиране на драйвера.
- Щракнете върху Търсене автоматично за актуализиран софтуер на драйвера.
- Той ще търси актуализацията на драйвера и ако е налична, автоматично ще я изтегли и инсталира.
- След като приключите, вашият компютър ще ви помоли да рестартирате системата.
- Наслади се!
Това е, момчета. Надяваме се, че тази статия ви е била много полезна. Чувствайте се свободни да попитате в коментара по-долу за допълнителни въпроси.
Subodh обича да пише съдържание, независимо дали е свързано с технология или друго. След като пише в техническия блог в продължение на една година, той се запалва по него. Той обича да играе игри и да слуша музика. Освен блоговете, той е пристрастяващ към компилациите на компютърни игри и изтичането на смартфони.

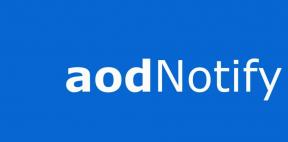

![[Здрава сделка за смартфон] Ulefone Armor 2 на $ 229,89 [Купон]](/f/af58d10e3b88822fc8d44447c750c07c.png?width=288&height=384)