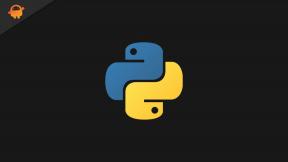Как да поправим проблем с падане на Rocket Arena, кофраж, FPS
Игри / / August 05, 2021
Rocket Arena е изпълнена с екшън 3v3 видео игра, разработена от Final Strike Games и публикувана от Electronic Arts. Очаква се играта да излезе доста скоро през юли 2020 г. и ще бъде достъпна за платформите Microsoft Windows, PlayStation 4 и Xbox One. Сега повечето игри могат да причинят проблеми с геймплея, докато стартират, по време на екрана за зареждане, в менюто на фоайето, закъснения, падане на кадри и др Ако и вие се сблъскате със същия проблем, можете да проверите това ръководство за отстраняване на неизправности как да поправите проблема с падането на Rocket Arena, затвора, FPS.
Понякога най-новата корекция на играта може да причини проблеми с производителността или геймплея или графични проблеми Докато поради остарялата версия на играта също могат да възникнат проблеми като срив, закъснения и други. Вие ли сте от тях и срещате същия проблем? След това трябва да проверите това ръководство, за да отстраните правилно споменатите проблеми. Също така си струва да се спомене, че повечето компютърни геймъри са изправени пред подобни проблеми. Всички възможни методи са посочени по-долу заедно със системните изисквания на играта. Така че, можете също така да знаете дали играта е съвместима с вашия компютър или не.

Съдържание
- 1 Минимални системни изисквания:
- 2 Препоръчителни системни изисквания:
-
3 Как да поправим проблем с падане на Rocket Arena, кофраж, FPS
- 3.1 1. Актуализирайте графичните драйвери
- 3.2 2. Деактивирайте Steam Overlay
- 3.3 3. Регулирайте настройките на Discord
- 3.4 4. Регулирайте настройките на контролния панел на Nvidia
- 3.5 5. Променете настройките на контролния панел на AMD
- 3.6 6. Проверете игралните файлове чрез Steam Client
- 3.7 7. Деинсталирайте скорошна актуализация на Windows 10
- 3.8 8. Премахнете временните файлове
- 3.9 9. Задайте скорост на процесора и графиката по подразбиране
Минимални системни изисквания:
- Изисква 64-битов процесор и операционна система
- ОПЕРАЦИОННА СИСТЕМА: Windows 7 64-битова
- Процесор: Phenom X3 8650 или по-добър / Core i3 или по-добър
- Памет: 4 GB RAM
- Графика: Radeon HD 4850 или по-добра / GeForce GTX 460 или по-добра
- DirectX: Версия 11
- Мрежа: Широколентова интернет връзка
- Съхранение: 30 GB свободно пространство
Препоръчителни системни изисквания:
- Изисква 64-битов процесор и операционна система
- ОПЕРАЦИОННА СИСТЕМА: Windows 10 64-битова
- Процесор: Phenom II X3 или по-добър / Core i5 или по-добър
- Памет: 6 GB RAM
- Графика: Radeon RX 480 или по-добра / GeForce GTX 1060 или по-добра
- DirectX: Версия 11
- Мрежа: Широколентова интернет връзка
- Съхранение: 30 GB свободно пространство
Как да поправим проблем с падане на Rocket Arena, кофраж, FPS
Сега, без да губим повече време, нека преминем към стъпките по-долу. Имайте предвид, че графичните драйвери Nvidia и AMD са добре оптимизирани за играта Rocket Arena. Така че, в случай че все още не сте актуализирали графичния драйвер, направете това първо.
1. Актуализирайте графичните драйвери
Ако използвате графичната карта Nvidia, актуализирайте приложението GeForce Experience на вашия компютър от Официален сайт на Nvidia тук. Но ако използвате графичната карта AMD на вашата система, актуализирайте най-новата AMD драйвери от тук.
2. Деактивирайте Steam Overlay
- Отворете Парна на вашия Windows.
- Насочете се към Настройки > Щракнете върху В игра опция.
- Щракнете върху квадратчето, за да деактивирате „Активирайте Steam Overlay, докато сте в играта“.
- След като отметката е премахната, щракнете върху Добре.
3. Регулирайте настройките на Discord
- Стартиране Раздор > Щракнете върху Потребителски настройки.
- Изберете Глас и видео от лявата странична лента.
- Превъртете малко надолу и кликнете върху Разширено.
- След това деактивирайте Видео кодек OpenH264, предоставен от Cisco System, Inc..
- След това деактивирайте Активирайте приоритет на високото качество на услугата.
- Сега отидете на Наслагване.
- Можете също да изключите наслагване в играта.
- След това се насочете към Външен вид.
- Отидете на Разширено.
- Деактивирайте Хардуерно ускорение.
- След като приключите, рестартирайте системата.
4. Регулирайте настройките на контролния панел на Nvidia
- Кликнете върху Регулирайте настройките на изображението с визуализация под 3D настройки.
- Изберете Използвайте разширените настройки за 3D изображение.
- След това стартирайте Контролен панел на Nvidia.
- Кликнете върху Управление на 3D настройките > Отидете на Глобални настройки.
- Освен това можете да коригирате и някои от другите опции:
- Деактивирайте Заточване на изображение
- Активиране Оптимизация с резба
- Използвайте Максимална производителност за Управление на енергията
- Изключи Режим с ниска латентност
- Комплект Качество на филтриране на текстурата в режим на изпълнение
5. Променете настройките на контролния панел на AMD
- Отидете на Глобална графика.
- Изключи Radeon Anti-Lag
- Изключи Radeon Boost
- Използвайте настройките на приложението за Режим Anti-Aliasing
- Комплект Метод за изравняване до Multi-вземане на проби
- Изключи Морфологично филтриране
- Деактивирайте Заточване на изображение
- Изключи Анизотропно филтриране
- Използвайте режим на изпълнение за Качество на филтриране на текстурата
- Можете също да активирате Оптимизация на повърхностния формат
- AMD Оптимизация за Режим на теселация
- Изчакайте V-sync - Изключи го
- Използвайте AMD оптимизация за Кеш шейдър
- Деактивирайте OpenGL тройно буфериране
- Изключи Максимално ниво на теселация
- Задайте графика за Натоварване на графичния процесор
- Изключете Radeon Chill
- Деактивирайте Контрол на целевата честота на кадрите
6. Проверете игралните файлове чрез Steam Client
Геймърите на Rocket Arena в Steam могат да изпълнят следните стъпки:
- Отвори Steam библиотека като влезете в акаунта.
- Можете да намерите Ракетна арена игра тук.
- Щракнете с десния бутон върху играта и кликнете върху Имоти
- Изберете Локални файлове раздел
- След това кликнете върху Проверете целостта на игралните файлове
- Изчакайте процеса и след това рестартирайте играта, за да проверите дали проблемът е отстранен или не.
7. Деинсталирайте скорошна актуализация на Windows 10
Преди няколко дни Microsoft пусна нова актуализация за Windows 10 с KB4535996. Така че, тази конкретна кумулативна актуализация за Windows 10 е доста грешна и причинява толкова много грешки или проблеми.
- Отидете на Започнете меню> Щракнете върху Настройки
- След това отидете на Актуализация и сигурност
- Кликнете върху Преглед на историята на актуализациите
- Сега, ако можете да видите, че има актуализация KB4535996 вече е инсталиран. Не забравяйте да го деинсталирате.
- Тук ще видите Деинсталирайте актуализациите опция в горната част на страницата.
- Кликнете върху него и изберете споменатата версия на кумулативната актуализация.
- Щракнете с десния бутон върху него> Избор Деинсталирайте.
- Изтриването на тази актуализация може да отнеме известно време и системата ви може да се рестартира автоматично.
- Имайте малко търпение и можете също така да рестартирате ръчно вашия компютър с Windows (ако е необходимо).
8. Премахнете временните файлове
- Натиснете Клавиш на Windows + R на клавиатурата, за да отворите програмата RUN.
- Сега напишете % темп% и натиснете enter
- Ще получите куп временни файлове на страница.
- Изберете всички файлове, като натиснете Ctrl + A на клавиатурата.
След това натиснете Shift + Delete на клавиатурата, за да премахнете всички файлове. - Понякога някои от временните файлове не могат да бъдат изтрити. Така че, оставете ги такива, каквито са, и го затворете.
9. Задайте скорост на процесора и графиката по подразбиране
Тъй като повечето потребители винаги искат да използват ултрависока производителност от процесора и графичния процесор още от първия ден. И така, повечето потребители или купуват овърклокирана версия, или ръчно увеличават скоростта на овърклок. Така че, ако също сте овърклоквали скоростта на графичния процесор и след като сте се сблъскали със затруднения или проблеми, свързани със закъснение или срив, просто го задайте в режим по подразбиране.
Можете също така да използвате инструмента MSI Afterburner или приложението Zotac firestorm, за да намалите скоростта на часовника. След като приключите, можете да стартирате играта Rocket Arena и да проверите дали проблемът е отстранен или не.
Това е. Надяваме се това ръководство да ви е било полезно. Можете да коментирате по-долу за всякакви въпроси.
Subodh обича да пише съдържание, независимо дали е свързано с технология или друго. След като пише в техническия блог в продължение на една година, той се запалва по него. Той обича да играе игри и да слуша музика. Освен блоговете, той е пристрастяващ към компилациите на компютърни игри и изтичането на смартфони.