Грешка на Monster Hunter World Iceborne Graphics: Как да поправя?
Игри / / August 05, 2021
Iceborne е разширение за Monster Hunter: World, което изисква Monster Hunter: World да играе, за да бъде инсталиран. Предлага се на PlayStation 4, Xbox One, Microsoft Windows и др. Серията Monster Hunter беше доста популярна и новият режим на екшън-приключенска игра включва повече оръжия, подобрена графика и т.н. Някои от играчите обаче съобщават, че играта има някои проблеми с графиката. Ако сте изправени и пред Monster Hunter World Iceborne Graphics Error, проверете как да го поправите.
Напоследък някои от Играчи на Iceborne в Reddit съобщават че има някои графични грешки или проблеми, които замразяват визуалните елементи, но звукът работи добре. Освен това имаше грешки на графичния драйвер, включително грешка на черния екран. Въпреки че използването на опция с висока разделителна способност и v-sync off ще стартира играта при 60fps. Сега, ако искате да разрешите този проблем, опитайте се да изпълните правилно всички стъпки за отстраняване на неизправности по-долу.

Съдържание
-
1 Стъпки за отстраняване на грешка в Ice Ice Ice Grane в Monster Hunter
- 1.1 1. Актуализирайте графичните драйвери
- 1.2 2. Преинсталирайте графичните драйвери
- 1.3 3. Актуализирайте Windows 10
- 1.4 4. Сканирайте с помощта на sfc за липсващ файл
- 1.5 5. Деактивиране на Nvidia Overlay (GeForce Experience)
- 1.6 6. Деактивирайте AMD Overlay
- 1.7 7. Опитайте да деактивирате други приложения с наслагване
Стъпки за отстраняване на грешка в Ice Ice Ice Grane в Monster Hunter
Сега, без да губим повече време, нека преминем към стъпките по-долу. Всички споменати методи са доста прости и често се използват от потребителите на Windows, за да поправят най-вече някои от проблемите или грешките.
1. Актуализирайте графичните драйвери
За потребителите на графична карта Nvidia, приложението GeForce Experience трябва да бъде инсталирано и актуализирано на вашия компютър с Windows от Официален сайт на Nvidia тук.
Докато потребителите на графична карта AMD могат лесно да инсталират и актуализират най-новите AMD драйвери от тук на техния компютър с Windows.
2. Преинсталирайте графичните драйвери
Ако горният метод не работи за вас, не забравяйте да преинсталирате графичните драйвери на компютъра си, за да проверите дали проблемът е решен или не.
- Щракнете върху Започнете меню> След това въведете Диспечер на устройства в полето за търсене и кликнете върху него.
- След това щракнете с десния бутон върху името на графичната карта и изберете Деинсталирайте.
- Рестартирайте компютъра си с Windows.
- Тогава Windows ще се опита да преинсталира драйвера автоматично. В противен случай ще трябва да инсталирате ръчно съвместимите графични драйвери за съответната графична карта / марка.
- И накрая, рестартирайте компютъра си.
3. Актуализирайте Windows 10
Винаги се препоръчва да проверите за най-новата актуализация на Windows. Ако има налична нова актуализация, ще получите известие за актуализация в лентата на задачите. Кликнете върху него и следвайте инструкциите на екрана. Междувременно потребителите могат също така ръчно да проверяват за актуализации, като изпълняват стъпките по-долу:
- Щракнете върху Започнете меню.
- Изберете Настройки меню> Щракнете върху Актуализация и сигурност.
- Тук ще видите Налични актуализации опция. Просто кликнете върху Изтегли бутон, за да започнете да изтегляте и инсталирате актуализацията.
- Уверете се, че компютърът ви е свързан с интернет и лаптопът е напълно зареден.
- След като приключите, ще трябва да рестартирате системата си, за да инсталирате актуализацията и да промените ефектите. По време на този процес не изключвайте системата си.
- Готово сте. Windows ще се зареди в нова система. Сега можете да отворите играта Monster Hunter World Iceborne, за да проверите за проблема.
4. Сканирайте с помощта на sfc за липсващ файл
Можете да стартирате опцията за проверка на системни файлове в Windows 10, за да намерите и поправите повредени или повредени системни файлове. Проверете ръководството: Как да стартирам проверка на системни файлове в Windows 7/8/10 [Sfc / scannow]
5. Деактивиране на Nvidia Overlay (GeForce Experience)
Всички опции за наслагване предлагат много полезни функции, но тези функции винаги работят във фонов режим, което консумира много памет и може да възникне Dev грешки или най-вече графични проблеми. Така че, ако не използвате тези функции, тогава трябва деактивирайте Nvidia GeForce Experience Overlay.
6. Деактивирайте AMD Overlay
За да деактивирате опциите за AMD Overlay, следвайте стъпките по-долу:
- Просто щракнете с десния бутон върху работния плот.
- Изберете Настройки на AMD Radeon.
- Щракнете върху Предпочитания опция.
- Отидете на Разширено и изключете Anti-Lag, Chill, Boost, изостряне на изображението, подобрена синхронизация и др.
- Кликнете върху Запазване на промените и го потвърдете.
- Сега рестартирайте компютъра си и опитайте да стартирате играта, за да проверите дали проблемът е решен или не.
7. Опитайте да деактивирате други приложения с наслагване
Уверете се, че сте деактивирали други приложения за наслагване като Discord Overlay, Spotify оформление, опция на лентата за игри на Windows и т.н. Всички тези функции за наслагване са доста полезни за професионални геймъри или стримери или за свързване с приятели, докато играете. Но тези приложения работят във фонов режим през цялото време и особено по време на геймплея, тези приложения за наслагване консумират много CPU и памет. Така че, не забравяйте да ги изключите.
Това е, момчета. Предполагаме, че това ръководство за отстраняване на неизправности е било полезно за вас. Ако нищо не работи за вас, не забравяйте да съобщите за проблема в коментарите по-долу, както и на екипа за поддръжка на играта.
Subodh обича да пише съдържание, независимо дали е свързано с технология или друго. След като пише в техническия блог в продължение на една година, той се запалва по него. Той обича да играе игри и да слуша музика. Освен блоговете, той е пристрастяващ към компилациите на компютърни игри и изтичането на смартфони.

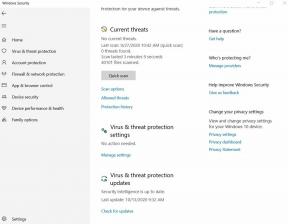

![Лесен метод за изкореняване на Hotwav M5i с помощта на Magisk [не е необходим TWRP]](/f/34d018329fdab8f5a65a6bdd097dc245.jpg?width=288&height=384)