Fix: Snap Camera Няма наличен вход за камера
разни / / August 04, 2021
Реклами
Обичаме да използваме приложения за цифрови камери и всички функции и филтри, които идват заедно с тях. Snap camera е такова безплатно приложение, което ви дава възможност да използвате Snapchat филтри на вашия компютър. Ако вашата Snap Camera не работи и показва „Няма наличен вход за камера“, не се притеснявайте, тъй като ето как можете да го поправите.
Snap camera е безплатен десктоп софтуер, наличен за Windows и Mac, който позволява използването на филтри или лещи, налични в Snapchat. Това приложение за камера позволява на потребителите да използват филтъра Snapchat и AR лещите с любимия си софтуер за срещи. Въпреки че напоследък много хора съобщават за някои проблеми с това приложение.
Но напоследък някои потребители получават грешка „Няма налични входове от камерата“ в приложението си за щракване с камера. Това може да се дължи на някаква грешка в разрешението или проблеми с несъвместимостта на библиотеката с вашето устройство. Така че в тази статия нека да видим как можете да разрешите този проблем.
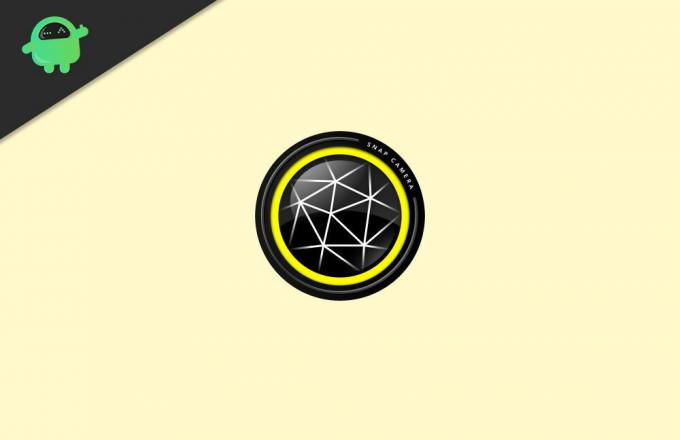
Реклами
Съдържание на страницата
-
1 Fix: Snap Camera Няма наличен вход за камера
- 1.1 Метод 1: Деактивирайте наслагването на кода за щракване
- 1.2 Метод 2: Проверете вашия USB порт
- 1.3 Метод 3: Проверете камерата си
- 1.4 Метод 4: Проверете драйверите на камерата
- 2 Заключение
Fix: Snap Camera Няма наличен вход за камера
За да отстраним тези проблеми, трябва да разберем причината за проблема. Следователно има множество методи за отстраняване на неизправности, за да се реши този проблем.
Метод 1: Деактивирайте наслагването на кода за щракване
Този метод беше полезен за много потребители. Така че нека да го направим,
- Кликнете върху иконата на зъбно колело в приложението Snap Camera.
- Превъртете надолу и деактивирайте „Показване на наслагване на код за щракване“.

- Сега отворете приложението за събрание (Zoom или Google Meet)
- Изберете щракваща камера като вход за вашата камера.

- Затворете приложението за щракване на камерата, като щракнете с десния бутон върху иконата на лентата на задачите.

- Накрая отворете отново приложението за щракване на камерата.
Сега камерата трябва да работи нормално, без никакви проблеми или грешки, като грешка при въвеждане на камерата няма.
Метод 2: Проверете вашия USB порт
Ако използвате някаква USB уеб камера, това решение трябва да работи за вас.
- Кликнете върху иконата на зъбно колело в приложението за щракване на камерата.

- Под изберете вашата камера вижте дали камерата ви е в списъка.
- Ако не, изключете фотоапарата от контакта.
- Превъртете надолу до Използване на приложение и кеш и кликнете върху изглед.
- Кликнете върху изчистване, за да изчистите кеша на приложението.

- Затворете приложението за щракване на камерата от иконата на лентата на задачите.

- Отворете диспечера на задачите и потърсете процеса на щракване на камерата, щракнете с десния бутон върху него и щракнете върху Край на задачата.
И накрая, рестартирайте системата си и след това свържете вашата уеб камера към друг работещ USB порт. Сега трябва да можете да видите как вашата камера работи и е посочена в приложението за щракване на камерата.
Реклами
Метод 3: Проверете камерата си
Ако все още не можете да видите камерата си в приложението за щракване, трябва да проверите дали хардуерът на камерата ви е достъпен в Windows. За да направите това,
- Кликнете върху менюто „Старт“ и потърсете „Камера“.

- Отворете приложението за камера по подразбиране и вижте дали можете да видите как камерата ви се показва там.
- Ако се показва там, трябва да проверите дали достъпът до камерата е активиран.
Windows 10 има някои настройки за поверителност за достъп до камерата и микрофона. Така че трябва да проверите и тогава. За това отидете в настройките и отворете поверителността.

Проверете дали достъпът е активиран под камерата и микрофона.
Реклами
Метод 4: Проверете драйверите на камерата
Един от основните източници за този брой е, че камерата няма да се вижда никъде. Следователно няма да се показва в приложението за камера по подразбиране в Windows. В такива случаи трябва да се уверим, че за вашата система са инсталирани правилни драйвери.
- Отидете на официалната страница за изтегляне на вашия компютър или лаптоп.
- Кликнете върху драйверите и изберете уеб камера, ако е посочена.
- Изтеглете всички необходими драйвери и ги инсталирайте.

- Рестартирайте компютъра си.
Това е всичко сега; камерата трябва да се вижда както в приложението за камера по подразбиране, така и в приложението за щракване на камерата. Може да се наложи да повторите методите 1 и 2 след инсталиране на драйвери, ако е необходимо.
Заключение
Така че, както можете да видите, поправянето на грешката „Няма налично въвеждане на камера“ в Windows е лесно. Повечето хора обаче казват, че този проблем е отстранен чрез първия или втория споменат метод. Но в някои редки случаи може да се наложи да изпробвате другите споменати методи. Но ако не виждате приложението на вашата камера в списъка, това означава, че уеб камерата ви може да има проблеми, свързани с хардуера. Така че трябва да го замените, ако е възможно.
Избор на редакторите:
- Поправка: Неуспех при проверка на сигурността на ядрото в Photoshop
- Как да създадете Snapchat стикери
- Как да изтриете акаунта в Snapchat за постоянно през 2021 г.
- Какво представлява модулът Hkcmd при стартиране? Безопасно ли е да се премахне?
- Поправка: HD камера или PlayStation камера не се свързват на PS5
Реклами Последна актуализация на 9 март 2021 г. в 11:32 ч. В света на компютърните игри Nvidia GTX и...
Реклами Проблемът „Mapped Drive is Disconnected After Reboot“ е доста често срещан в операционната система Windows....
Реклами Цифровата подложка заема специална позиция, особено за игри, тъй като се използва енергично в повечето игри...


![Как да инсталирам Stock ROM на ALLDOCUBE iPlay 8 [Фърмуер на Flash файл]](/f/f35739e0644c2794a315296e97ba6e5b.jpg?width=288&height=384)
