Wondershare DVD Creator Review: Софтуер за създаване и запис на DVD с допълнителни помощни програми
Без категория / / August 05, 2021
Много видеоклипове, записани на твърдия диск? Ако заемат място, вместо да ги изтриете, можете да ги преместите в друга поддръжка, като DVD, или дори да създадете и запишете персонализирано DVD. За да направите и двете неща, ето защо трябва да знаете Wondershare DVD Creator, пълен софтуер за създаване и запис на DVD, който носи допълнителни помощни програми.
Има програми за почти всички видове задачи и Wondershare DVD Creator е една от тях. Нейната специалност е да предостави на потребителя множество инструменти и опции за запис на видеоклипове на DVD, въпреки че той също предлага възможността за редактиране на различни аспекти на видеоклиповете, за да се създаде и запише проект с персонализирано меню за навигация DVD.
Възможностите на Wondershare DVD Creator не само остават там, защото, въпреки че те са двете му основни характеристики, той предлага и други много интересни допълнителни комунални услуги че потребителят може да се нуждае по всяко време, така че няма да е необходимо да инсталира повече инструменти.
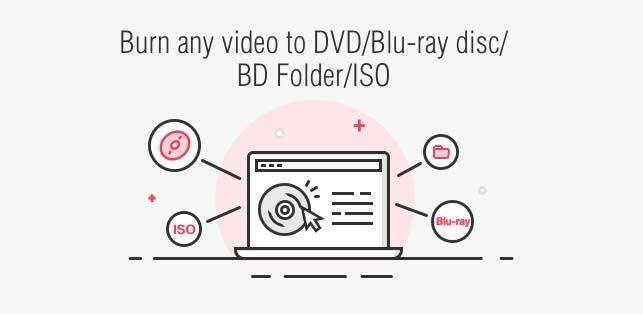
Едно от големите му предимства е много високата съвместимост на поддържаните формати, до 150, както входни, така и изходни. От създаването на вашия персонализиран проект с видеоклипове и изображения с разнообразие от формати, можете да го запишете на DVD, Blu-ray и дори да го запишете в други формати.
Съдържание
- 1 Добавете съдържанието и стартирайте проекта си
- 2 Бързи и удобни опции за редактиране
- 3 Създайте менюто, погледнете окончателно и запишете
- 4 Още една изненада - Кутията с инструменти
- 5 Как да използвам? Ами просто!
- 6 Wondershare DVD Creator, мощен и пълен софтуер
Добавете съдържанието и стартирайте проекта си
Просто стартирайте Wondershare DVD Creator, ще намерите много прост интерфейс с три опции с много ясни действия. Потребителят има възможност да ” създайте DVD видео диск “, ” създайте Blu-ray диск " или " щракване за запис на DVD “.
Последната опция „едно щракване за запис на DVD“ е най-бързата и лесна задача от трите, защото е така ограничено до предлагане с едно щракване на възможността за запис на видеоклипове и снимки, предварително добавени към DVD. Просто добавете, поставете празния DVD в DVD плейъра на вашия компютър и запишете само с едно щракване.

Тук можете запис на DVD диск или също да експортирате проекта в ISO изображение, въпреки че можете да го запазите и като „DVD папка“. Във всички случаи наличните опции, които можете да настроите, са еднакви.
Това са етикетът на диска, четецът, който ще записва, телевизионният формат (PAL или NTSC), режимът на възпроизвеждане на диска и адресът на папката на проекта, ако искате да го запишете по-късно на DVD. Някакви въпроси? След това към всяка има информационна икона, която ви дава повече информация за това какво ще се променят тези параметри.
Опциите „създаване на DVD видео диск“ и „създаване на Blu-ray диск“ са най-пълните. С тях можете да създадете своя филм с персонализирано меню и го запишете на DVD, Blu-ray или други възможности, всичко от видеоклиповете и снимките, които сте добавили.
Вече ли сте решили снимките и видеоклиповете, с които ще създадете своя DVD и ще го запишете с Wondershare DVD Creator? Въпреки че не би трябвало да имате проблеми с добавянето на това съдържание, тъй като този софтуер поддържа 150 формата, вашите видеоклипове и изображения трябва да имат някой от следните:

- Видеоклипове: AVI, 3GP, MP4, FLV, TOD, MTS, M2TS, MOV, WMV, RM, MPG, MPEG, EVO, TP, TS, VOB, 3G2, ASF, RMVB, DPG, DAT, DV, H.264, F4V, DVR-MS, MKV, MOD, AP3, CUE, WEBM.
- Снимки или изображения: PNG, BMP, JPG, JPEG, GIF, TIFF, TIF, WMF, EMF, ICO, HEIC.
Сега, когато сте наясно с форматите, с които Wondershare DVD Creator работи, просто трябва да кликнете върху „създаване на DVD видео диск“ или „създаване на Blu-ray диск“, този, който най-добре отговаря на вашите нужди.
При влизане ще видите поле с описанието ” добавете снимки или видеоклипове “, Опцията, чрез която ще трябва да добавите Wondershare DVD Creator това съдържание.
Чрез щракване с десния бутон можете да промените заглавието по подразбиране, да преместите реда, в който са били добавени, свойства (продължителност на видеоклипа, разделителна способност, размер, дата на създаване и т.н.) в много подробен начин. за да го изтриете или дори да редактирате всеки видеоклип или изображение.
Бързи и удобни опции за редактиране
Що се отнася до последното, можете удобно да променяте някои параметри бързо по отношение на изображението или видеоклипа, като просто щракнете върху опцията „редактиране“. Ако е видеоклип, опциите за редактиране са следните и са разделени на 5 раздела :
- Разрез: в този раздел можете да изрежете видеото по желание много лесно, само като плъзнете областта за избор на горния ляв преглед, резултатът ще видите вдясно. Тук можете също да изберете „подход“, за да изберете 16: 9, 4: 3 и повече или размера на площта на среза, с две номерации в пиксели, които можете да увеличите или намалите.
- Разрез: във този втори раздел, наречен също „изрязване“, има по-проста опция от всички предишни, възможността че можете да зададете времето за начало и край на видеото, така че да можете да изберете интервала, който ви интересува.
- Подобряване: тук можете да изравните яркостта, наситеността, контраста и силата на звука на видеото. Можете да добавите, ако искате ефект (сив, негативен, релеф или стар филм) и да деинтерликирате между 4 различни опции.
Ако сгрешите с такъв, няма проблем, защото Wondershare DVD Creator предлага много полезен бутон, наречен „рестартиране“, който оставя параметрите, които е имал по подразбиране преди да сте направили каквото и да било.
И още неща, опциите, които докосвате в „подчертаване“, могат да бъдат изпълнени във всички видеоклипове на вашия проект, само като поставите отметка в квадратчето „приложи всички видеоклипове“, което ще ви спести много време.
- Воден знак: добавете воден знак с изображение или ако предпочитате текст с желания формат (шрифт, със или без получер, със или без подчертаване и т.н.). Който и да изберете, можете да направите повече или по-малко прозрачен с контрола „прозрачен“, който можете да премествате от едната страна на другата или да добавяте точната цифра.
Същото се отнася и за вертикалното и хоризонталното пространство, освен че можете да изберете размера, който искате да има водният знак. Подобно на раздела „подобряване“, промените, направени тук, могат да бъдат завършени и в другите видеоклипове.
- Подзаглавие: можете да добавите субтитри към вашите видеоклипове, ако сметнете за необходимо, като поставите отметка в квадратчето „активиране на субтитрите допълнение ”, въпреки че това означава, че вече трябва да имате готов файл за субтитри, който вече е записан на вашия компютър да качиш. Ако го имате, можете да добавите свой собствен стил с наличните опции за формат (шрифт, цвят на текста, размер и т.н.).
Кое е най-доброто нещо в този малък видео редактор? Те се настройват бързо и лесно, всички са практически на едно и също място и от което можете също да видите какво правят в визуализацията на видеоклипа в горната част.
Искаш ли да редактирайте изображение в този процес на добавяне на Wondershare DVD Creator снимки и видеоклипове? Само с десен бутон и щракване върху „редактиране“ се появяват следните възможности:
- „Ефект“ tab: добавя забавен ефект към изображението сред 18-те налични, сред които са инвертирани, хладни, светещи, ретро, канела и други. Също така можете да изравните яркостта, контраста и дори наситеността, като можете да приложите новите настройки и към всички снимки.
- Раздел „Преход“: тук можете да промените продължителността на показване на снимката и прехода, ако сте го активирали сред опциите, налични в списъка.
- Раздел „текст: можете да добавите описание към снимката в този раздел с желания цвят, тип шрифт, формат и размер.
- Музика: ако искате снимката ви да има фонова музика, можете да изберете един от трите налични или вашия компютър, както и да активирате постепенно навлизане и излизане и да изберете времето, когато ще бъде направено изрязването.
Създайте менюто, погледнете окончателно и запишете
Вече добавихте ли видеоклиповете и изображенията, за да запишете DVD със съответните редактирани настройки? Остава само сега, че сте избрали само две интересни подробности и това Wondershare DVD Creator места отдолу, DVD (4.7 GB или 8.5 GB) и качеството на вашия проект (високо качество, стандартно и приспособено към диск).
Като щракнете върху Раздел „Меню“ можете да добавите персонализирано меню в началото на DVD, това, което ще се появи, когато вие въведете DVD или Blu-ray във вашия четец, за да можете да го разглеждате, за да гледате видеоклиповете на медии.
Въпросът е само да изпробвате различни съществуващи корици, има много от които да избирате и това можете да видите в визуализацията. Тук можете също да редактирате фона на шаблона на менюто, който се появява, фоновата музика и дори да добавите текст.
Предпоследната стъпка е Раздел „предварителен преглед“ където потребителят ще може да разгледа набързо своя проект, който ще бъде записан на DVD или друг формат. Ако не сте доволни от това, което виждате, няма проблем да се върнете назад и да редактирате необходимото, много интересна възможност, предлагана от Wondershare DVD Creator.
Има само раздела „запис“, който е същността на Wondershare DVD Creator, този към създайте DVD или Blu-ray, запазете като ISO или като DVD папка нашите предварително редактирани и персонализирани видеоклипове и снимки. Там потребителят ще трябва само да напише името на своя диск и да попълни още няколко опции, за да започне незабавен запис.
В обобщение, до създайте DVD или Blu-ray на Wondershare DVD Creator просто трябва да следвате разделите в горната част, „Източник“, „Меню“, „Преглед“ и „Запис“, които ви дават всички инструменти, необходими за създаването на вашия окончателен проект, всички много лесно и чрез интуитивен интерфейс.
Още една изненада - Кутията с инструменти
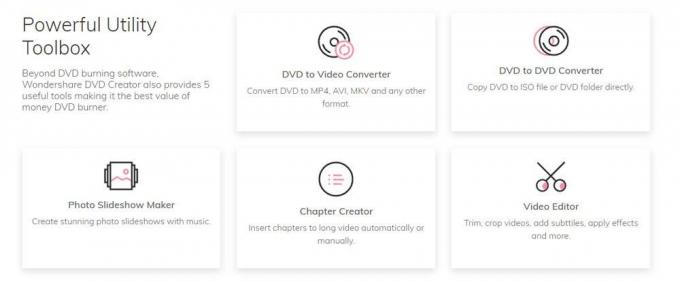
Wondershare DVD Creator крие допълнителна изненада, тъй като не само ограничава предлагането на възможност за създаване на DVD или Blu-ray видео диск от нашето съдържание, но също така предоставя серия от много интересни и полезни инструменти, „ Кутия за инструменти".
На екрана в началото, където трите основни опции се появяват под формата на карти, има малко скрита опция, наречена ” още DVD инструменти “, Което чрез натискане ще ви даде достъп до 7 бързи помощни програми, които биха могли да бъдат полезни. Това са:
- Редактор на видеоклипове: както подсказва името му, с този редактор можете да редактирате определени параметри на вашите видеоклипове, преди да ги добавите към проекта. Чрез 5 различни раздела, тези на „подрязване“, „коригиране“, „ефект“, „воден знак“ и „субтитри“, можете да регулирате различни настройки, като винаги виждате във видеото направената промяна преди финализирането на изданието.
- Поредица от снимки: тук можете да създадете като малко видео с няколко снимки, като последователност. Можете също така да редактирате няколко аспекта от тях, като добавяне на ефекти и модифициране на наситеност, яркост и контраст, както и поставяне на преход, текст или фонова музика. Те са същите опции, които казахме по-горе.
- С едно щракване, за да запишете DVD или Blu-ray диск: вече говорихме за тези опции, те са бързи действия, при които потребителят добавя съдържанието на видео и изображения и записи директно на DVD или Blu-ray, без допълнителни усложнения.
- DVD към DVD: всичко, което прави, е да направи копие на DVD. Трябва само да изберете произхода, диска дестинация, където искате да го „копирате“ и да направите копието.
- DVD към видео: тази опция, която отваря помощна програма, наречена “DVD Ripper”, има за цел да предаде вашия DVD, ISO файл, IFO на всеки наличен видео формат, освен че можете да го редактирате, преди да го конвертирате в новия формат.
- Blu-ray Disc to Video: it е същият като предишната опция, но с Blu-ray дискове.
За да се използват тези Wondershare DVD Creator инструменти, трябва да имате премиум или платена версия, въпреки че имате безплатна пробна версия на Wondershare DVD Creator с които можете да изпълните всички посочени по-горе опции, налични за Mac, както и за Windows.
Как да използвам? Ами просто!

Стъпка 1: Просто плъзнете и пуснете видеоклипове или снимки в DVD Creator.

Стъпка 2: Персонализирайте вашите DVD меню шаблони според нуждите.

Стъпка 3: Преглед и запис на видеоклипове или снимки на DVD.
Wondershare DVD Creator, мощен и пълен софтуер
Както можете да видите, възможностите на Wondershare DVD Creator са безкрайни тъй като не само се ограничава до създаване и запис на DVD или Blu-ray, но предлага и много полезни инструменти за потребителя извън основните му функции.
Разполагаме с много пълен и мощен софтуер, с много опции за потребители и много лесен за използване благодарение на него удобен интерфейс, който оставя всички параметри в обсега на потребителя, за да се избегне загубата в безкрайността менюта.
Wondershare продукти:
- Wondershare Video Converter Ultimate, полезен видео конвертор за Mac



