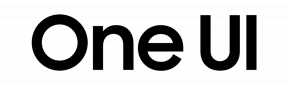Как да коригирам NVIDIA High Definition Audio Няма проблем със звука в Windows 10
Без категория / / August 05, 2021
Аудиото на NVIDIA с висока разделителна способност напоследък не се среща със стотици потребители. Въпреки че с високопроизводителния хардуер това не може да възникне със звук и да паникьоса голяма част от потребителите. Това може да се случи поради много причини.
Вероятно може да се увеличи в Windows 10, когато потребителят използва HDMI за поточно предаване на аудио и видео на екрана. Или може да възникне и при инсталиране на най-новите актуализации или някои най-нови драйвери. Ще разгледаме подробно и причините в тази статия по-долу. Основната тема, която ще разгледаме обаче, е как да поправим звука на NVIDIA High Definition без проблем със звука в Windows 10?

Съдържание
- 1 Какво е NVIDIA High Definition Audio?
-
2 Какво причинява звука на NVIDIA High Definition без звук?
- 2.1 Остарели или неизправни драйвери
- 2.2 Ако аудио изходното устройство по подразбиране е променено
-
3 Поправки за аудио NVIDIA High Definition, няма проблем със звука в Windows 10?
- 3.1 КОРЕКЦИЯ 1- Преинсталирайте графичния драйвер
- 3.2 КОРЕКЦИЯ 2- Върнете обратно драйвера
- 3.3 КОРЕКЦИЯ 3- Сменете аудио изходното устройство
- 3.4 FIX 4- Активирайте вграденото звуково устройство в BIOS
- 3.5 FIX 5- Деактивирайте NVIDIA HDMI звуковия адаптер в BIOS
- 3.6 КОРЕКЦИЯ 6- Стартирайте инструмента за отстраняване на неизправности със звука
Какво е NVIDIA High Definition Audio?
NVIDIA High Definition Audio е драйвер, който внася потребителския електронен звук в устройството, доставяйки висококачествен звук от различни канали.
Аудио кодеците NVIDIA HD поддържат следния аудио формат:
Размер на пробата: 16 бита до 24 бита
Честота на вземане на проби: 32kHz, 44.1 kHz, 48 kHz, 96 kHz, 192 kHz
Конфигурация на високоговорителите: Стерео, квадрофонично, 5.1, 7.1
Какво причинява звука на NVIDIA High Definition без звук?
Както беше казано по-горе, няколко общи сценария могат да доведат до създаването на NVIDIA HD без проблем със звука, но има някои основни, на които трябва да обърнете внимание. Списъкът по-долу ще ви позволи да отгатнете вашите сценарии за водещи проблеми, след което ще можете удобно да изберете инструментите за отстраняване на неизправности, които най-добре отговарят на вашия случай. Причините са:
Остарели или неизправни драйвери
Нов дефектен драйвер или стар и остарял може да причини проблема при поточно предаване на аудио и видео през HDMI. И в двата сценария методите за решаване ще бъдат различни, което ще обсъдим в нашето ръководство за отстраняване на неизправности по-късно.
Ако аудио изходното устройство по подразбиране е променено
Много пъти, докато инсталирате най-новата актуализация на Windows или актуализации на драйвери, това може да промени устройството по подразбиране за аудио изход. Тук в случай, че ще трябва да го промените обратно на NVIDIA High Definition Audio драйвер.
Освен тези две основни причини, няколко други възможни причини могат да доведат до NVIDIA HD без проблем със звука. Една друга причина може да включва вграден звук, деактивиран в BIOS.
Поправки за аудио NVIDIA High Definition, няма проблем със звука в Windows 10?
КОРЕКЦИЯ 1- Преинсталирайте графичния драйвер
Когато проблемът е възникнал поради остарели графични драйвери, човек вероятно ще избере да актуализира графичния драйвер. Препоръчваме ви обаче да проверите този метод по-долу, за да разрешите звуковите проблеми с NVIDIA. Следващият процес е работил добре за много потребители.
За деинсталиране на графичните драйвери:
- В лентата за търсене въведете „Диспечер на устройства“ и го изберете веднъж намерен. Или натиснете Windows + R изцяло за показване на Стартирайте диалоговия прозорец. В празното пространство въведете „msc ” и щракнете ДОБРЕ.
- На Меню на Device Manager, разширяване опцията Адаптер за дисплей.
- Сега Щракнете с десния бутон върху графичната карта и изберете опцията „Деинсталирайте устройството.”
- Потвърдете екранните инструкции за процеса на деинсталиране и след това го оставете да завърши сам.
За инсталиране на графичните драйвери:
- Посетете официалния уебсайт на NVIDIA и потърсете своя Драйвер за графична карта.
- В менюто за изтегляне попълнете информацията за вашия Драйвер за графична карта и твоят операционна система, след това щракнете върху Търсене.
- От списъка с налични драйвери, превъртете за необходимия запис.
- След като го намерите, кликнете върху него и изберете Изтегли раздел.
- Запазете и отворете в системата си и след това следвайте инструкциите на екрана.
- Сега на екрана за инсталиране изберете Опция по избор (Разширено) и след това щракнете върху Следващия.
- На следващия екран вече можете да видите списък с компоненти, които ще бъдат инсталирани. Тук поставете отметка в квадратчето разположен преди опцията „Извършете чиста инсталация“ и кликнете върху Следващия.
- Оставете процеса на инсталиране да завърши.
След като процесът на инсталиране завърши успешно, проверете дали проблемът е разрешен или продължава.
КОРЕКЦИЯ 2- Върнете обратно драйвера
Ако NVIDIA не е възникнал проблем със звука след инсталиране на най-новите драйвери за графичните карти, тогава връщането на графичните драйвери може да помогне.
В рамките на този процес той ще бъде заменен чрез архивните файлове на драйверите, които са били инсталирани преди най-новите актуализации.
- От менюто „Старт“ потърсете и изберете „Диспечер на устройствата. "
- Сега разширете “Адаптери за дисплей” Сега ще покаже списък на всички мрежови адаптери, които са били инсталирани в системата.
- Тук намерете и след това щракнете с десния бутон върху дисплейния адаптер, които искате да върнете и изберете Properties.
- В прозореца на свойствата отворете раздела на драйвера за намиране на Опция за връщане на драйвер.
- Ако опцията е налична, изберете го и следвайте инструкциите на екрана, за да завършите процеса.
Забележка: Може да се случи и опцията да е вече неактивна. Това показва, че устройството няма архивни файлове, припомнящи стария драйвер, и не е актуализирано наскоро.
КОРЕКЦИЯ 3- Сменете аудио изходното устройство
Скорошна актуализация на Windows или актуализация на устройството може да промени някои общи настройки във вашата система. И това може да доведе до промяна на аудио изходното устройство по подразбиране на HDMI, в случай че е трябвало да бъде настроено на високоговорител или слушалки или обратно. И така, следвайте стъпките, дадени по-долу за промяна на вашето устройство за извеждане на звук по подразбиране:
- В областта за уведомяване щракнете с десния бутон върху иконата Звук / сила на звука и изберете опцията Устройства за възпроизвеждане.
- На звуковия прозорец, отворете раздела Възпроизвеждане, маркирайте предпочитаното устройство и изберете Задайте като устройство по подразбиране.
- Вече можете да видите устройствата за възпроизвеждане, които искате да зададете по подразбиране. Ако не, Кликнете с десния бутон в средата на Прозореца навсякъде и поставете отметки в квадратчетата разположен в близост до опциите, Показване на деактивирани устройства и Показване на свързани устройства. Сега устройството ще се появи на екрана ви.
- Сега Кликнете с десния бутон на новопоявилите се устройства и изберете "Е активирана по подразбиране."
След като приключи, това бързо ще реши проблема със звука на NVIDIA High Definition без звук в Windows 10.
FIX 4- Активирайте вграденото звуково устройство в BIOS
- Рестартирайте компютъра си и натиснете Delete докато не видите Настройка на BIOS Или натиснете клавиша BIOS точно когато системата е на път да стартира. Този клавиш ще се покаже на екрана BOOT, като „Натиснете _____, за да стартирате настройката.“ Може да е от ключово значение F1, F2, F3, Изтриванеи т.н.
- Сега отидете до Вградено звуково устройство. Тук натиснете Включи вместо Авто.
- Запазете промените и излезте от BIOS. Вече можете да чуете забележимия звук при стартиране.
След като системата стартира успешно, можете да проверите дали проблемът без звук е решен или продължава.
FIX 5- Деактивирайте NVIDIA HDMI звуковия адаптер в BIOS
След като инсталирате графичните драйвери на NVIDIA, ако все още няма звук, проблемът може да е свързан с BIOS и неговите настройки. В някои случаи може би деактивирането на звуковия адаптер NVIDIA HDMI в BIOS може да реши проблема. За това,
- Първо, въведете BIOS и отидете на Advanced.
- Сега изберете Бордови устройства.
- Тук намерете Звуков адаптер NVIDIA HDMI и Кликнете с десния бутон върху него, за да изберете опцията Disable.
- Тази корекция е относително бърза и ясна. За да се информирате за това как да осъществите достъп до BIOS, вижте първата стъпка от FIX 4.
КОРЕКЦИЯ 6- Стартирайте инструмента за отстраняване на неизправности със звука
Windows 10 има инструмент за отстраняване на неизправности със звука, който може да открие вашите проблеми със звука и да препоръча някои ценни решения. Така че, когато обсъждаме корекциите специално за Windows 10, какво е най-доброто от пускането на инструмент за отстраняване на проблеми със звука.
- От Лента за търсене на Windows, Тип и отворете настройките за отстраняване на неизправности на Windows.
- На следващия прозорец намерете „Стани и тичай“ раздел за опцията „Възпроизвеждане на аудио“ и тогава изберете го.
- Сега изберете опцията “Стартирайте инструмента за отстраняване на неизправности ”.
- В лентата на задачите ви ще се покаже нова икона за Trouble-shooter. Изберете го, за да отворите прозореца.
- Вече можете да видите списък с наличните опции за отстраняване на различни видове вградени високоговорители, свързани високоговорители и слушалки.
- Тук можете да изберете своя говорител по подразбиране или нещо от другите налични опции и след това изберете Следващия веднъж направено.
- Сега оставете инструмента за отстраняване на неизправности да покаже съветите за грешки и подобрения.
- Опитайте каквото предлага и това може да поправи „NVIDIA High Definition Audio няма проблем със звука в Windows 10“.
Това бяха най-добрите 6 корекции за „NVIDIA High Definition Audio без проблем със звука в Windows 10“. Налице е обаче един друг ремонт, т.е. деактивиране на други драйвери, които може да ви пречат да използвате драйвера за аудио NVIDIA High Definition Audio.
Освен това всички поправки по-горе са фокусирани основно върху разрешаването на проблем със звука в Windows 10. Но ако сте друг потребител на версия на Windows, няколко от стъпките може да се променят малко за вас. Можете обаче да опитате тези, за да се отървете от звука на NVIDIA HD без звук.
Свързани статии
- Как да активирам системния звук на Windows 10?
- Без звук с MKV файлове в Windows 10: Fix Inside
- Как да поправим проблем със звука в Hearthstone, работещ под Windows 10
- Как да намерите и коригирате проблем със случайни звуци в Windows 10
- Как да управлявате, подобрявате и коригирате качеството на звука в Windows 10?
- Най-добрият софтуер за съраунд звук за Windows 10