Как да коригирам проблем с прегряване на Mac
Без категория / / August 05, 2021
Когато стартирате тежко приложение на вашия MacBook. Отнема твърде много използване на процесора, което в крайна сметка може да доведе до проблем с прегряването на Mac. Топлината може да бъде причинена и поради презареждане и е съвсем нормално устройството ви да се загрява, докато вашите приложения работят.
Ако обаче забележите излишно отопление, не бива да пренебрегвате това, то може да повреди вашия MacBook по-късно. За да знаете причината за прегряване, можете да отворите монитора на активността и да проверите колко приложения работят във фонов режим.
Ако се изпълняват твърде много приложения, отнемащи памет, причината е очевидна. Освен това можете да проверите и вентилатора на вашия MacBook, работи ли добре или не.

Съдържание
-
1 Как да коригирам проблем с прегряване на Mac
- 1.1 Метод 1: Нулиране на контролера за управление на системата
- 1.2 Метод 2: Премахване на приложения, отнемащи процесора и паметта, с помощта на Activity Monitor
- 1.3 Метод 3: Прилагане на настройките за пестене на енергия
- 1.4 Метод 4: Тестване на хардуер на MacBook и почистване на вентилатора на вашия MacBook
- 1.5 Метод 5: Премахнете зловредния софтуер от вашия компютър
- 2 Заключение
Как да коригирам проблем с прегряване на Mac
Macbook се предлага с отлични топлинни характеристики. Ако вашият Mac става необичайно по-горещ от нормалните температури, тогава трябва да има проблем. По-долу има някои доказани начини за отстраняване на проблеми с прегряване на Mac.
Метод 1: Нулиране на контролера за управление на системата
Термичното управление, заедно с управлението на вентилатора, се обработват от контролера за управление на системата на вашия MacBook. Възможно е това да е някаква грешка или грешка, за която SMC действа по необичаен начин и причинява прегряване на устройството ви. В такъв случай нулирането на вашия SMC е най-доброто нещо, което трябва да направите. Това може да реши проблема ви с прегряването.
Етап 1) Първо, изключете напълно вашия Mac, като използвате менюто на Apple.
Стъпка 2) След като вашият MAc е напълно изключен, натиснете shift + Option + Control бутони на клавиатурата. Също така натиснете Мощност едновременно, поне задръжте всички клавиши за 10 секунди.
Стъпка 3) Освободете всички клавиши, включете Mac чрез бутона за захранване, след като се включи SMC, ще бъде нулиран и проблемът ви с прегряването може да изчезне окончателно.
Метод 2: Премахване на приложения, отнемащи процесора и паметта, с помощта на Activity Monitor
Има много приложения за MacBook и всички те се държат по различен начин. Някои приложения консумират повече ресурси от други, ако такова приложение работи във фонов режим. Тогава може да е възможно приложението да прегрява вашия компютър. Не само едно приложение, но и всяко жадно за ресурси приложение може също да прегрее вашия компютър, ако работи непрекъснато във фонов режим.
За да разрешите този проблем обаче, методът е много прост. Първо, стартирайте Монитор на активността приложение от стартовия панел, след това разгледайте приложенията, които консумират по-голямата част от вашите ресурси.

Изберете ги и спрете програмата, като спрете програмата да работи, можете да предотвратите прегряване.
Ако програмата или услугата започне да работи от стартирането, потърсете приложението в стартовите приложения и го деактивирайте.
Метод 3: Прилагане на настройките за пестене на енергия
Mac има функция за пестене на енергия, ако в случай, че сте изтощили батерията и искате да я запазите, за да работи върху нея. Настройките за пестене на енергия ограничават ненужните приложения и услуги във фонов режим и изпълняват само необходимите приложения, които искате да стартирате.
Освен това затъмнява яркостта и други необходими стъпки, за да се уверите, че вашият Mac консумира по-малко ресурси. По този начин ви дава удължен живот на батерията, а също така може да реши проблема с прегряването.
За да активирате настройките за пестене на енергия на вашия Mac, щракнете върху Системни предпочитания опция от Меню на Apple.

След това отидете на Енергоспестяващ опция и проверете първата опция Автоматично превключване на графики, можете да активирате и други опции, ако искате.
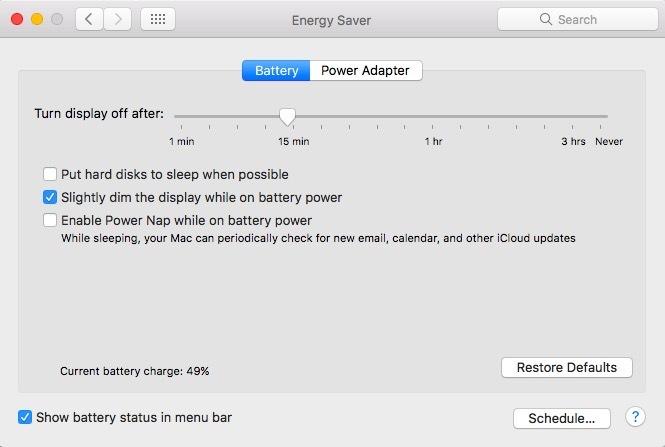
Метод 4: Тестване на хардуер на MacBook и почистване на вентилатора на вашия MacBook
Възможно е вашият вентилатор да е повреден, поради което той не може да си свърши работата и да причини прегряване на вашия MacBook. Следователно можете да извършите тест от вашия MacBook и да проверите дали всички хардуерни компоненти правят перки, особено вентилатора. За да направите това първо, ще трябва да изключите всички периферни устройства, свързани към вашия MacBook, след което следвайте стъпките, споменати по-долу.
Етап 1) Рестартирайте вашия Mac, докато стартирате, натиснете д на клавиатурата, за да отворите Apple Diagnostic App.
Стъпка 2) Щракнете върху Тест бутон за пълна проверка на вашия Mac, ако не е стартиран автоматично.
Стъпка 3) След приключване на теста резултатите ще се покажат на екрана. Ако откриете някакъв референтен код, започващ с PPF, това означава, че вентилаторът ви работи необичайно или е повреден.
Е, след като получите PPF кода от диагностичния тест на Apple, можете или да отидете при вашия доставчик на услуги на Apple, или да го потърсите сами. Опитайте се да развиете гърба на вашия Mac и потърсете вентилатора. Възможно е поради продължителното използване на вентилатора да е натрупал прах и мръсотия. По този начин, причинявайки вентилатора да работи неправилно и прегрявайки вашия MacBook. Отделете време и почистете вентилатора напълно; това трябва да разреши проблема с прегряването.
Метод 5: Премахнете зловредния софтуер от вашия компютър
Ако често изтегляте и стартирате приложения на трети страни на вашия Mac, е невъзможно да се заразите от зловреден софтуер. Злонамереният софтуер е злонамерен файл, който често се крие, щом попадне в нечие устройство, някои злонамерен софтуер открадне информация, а други просто показват реклами. Независимо от това, какъв зловреден софтуер имате на вашия Mac, всеки зловреден софтуер консумира голям брой ресурси, което може да бъде причината за прегряване на вашия MacBook.
Поради това се препоръчва да получите добро анти-зловредно приложение на вашия Mac, да сканирате и да премахнете зловредния софтуер от вашето устройство. Това трябва да реши проблема с прегряването, след като зловредният софтуер бъде премахнат.
Заключение
Прегряването се дължи главно на жадни за ресурси приложения, които са склонни да консумират по-голямата част от паметта и процесора. Следователно, за да го предотвратите, можете да спрете такива жадни за ресурси приложения чрез Activity Monitor. Ако не работи, опитайте настройките за пестене на енергия на вашия MacBook.
Ако прегряването е причинено поради някакъв проблем с вентилатора, първото нещо, което можете да опитате да поправите, е да нулирате контролера за управление на системата на вашия MacBook. Също така можете да извършите диагностичен тест на Apple и да почистите вентилатора си ръчно, ако е натрупал твърде много мръсотия и прах.
Има и някои промени, че зловредният софтуер е причината за прегряването. Затова ще ви предложим да имате добро анти-зловредно приложение на вашия Mac.
Избор на редакторите:
- AMD Ryzen срещу Intel - кой процесор е най-добрият за игри
- Как да нулирате приложенията на Microsoft Store с помощта на PowerShell в Windows 10
- Всички клавишни комбинации на Sticky Notes в Windows 10
- Как да промените входното и изходното аудио в macOS
- Как да изрежете и поставите файлове и папки на Mac



![Как да инсталирам Stock ROM на Eko Novy G50 [Фърмуер на Flash файл / Unbrick]](/f/17441f0e1d87ae7e14c227f16ed602da.jpg?width=288&height=384)