Как да импортирам и експортирам отметки в Google Chrome
Препоръчани / / August 05, 2021
В този урок ще ви покажем как да импортирате и експортирате отметки в браузъра Google Chrome. И двамата може да са необходими по най-различни причини. Като начало може да се наложи да импортирате отметки в Chrome, когато идвате от друг браузър. Ако идвате от браузър Chromium, може да влезете в отметките си с влизане. Но това може да не е така с браузъра, който не е Chromium. Затова потребителите предпочитат да изберат опцията за импортиране. Говорейки за износ, той също съдържа някои доста добри допълнения.
Като начало, ако искате да превключите към друг браузър, можете да експортирате отметката от браузъра Chrome и да я запазите като HTML файл. По същия начин, ако сте закупили нов компютър или лаптоп, можете да експортирате отметките на Chrome от по-старата настройка и след това да ги импортирате на новия си компютър. Разрешеното влизане също може да направи същото, но за да бъдат двойно сигурни, потребителите предпочитат този ръчен метод. И с помощта на това ръководство ще можете да постигнете точно това. С това казано, ето инструкциите за импортиране и експортиране на отметки в Google Chrome.
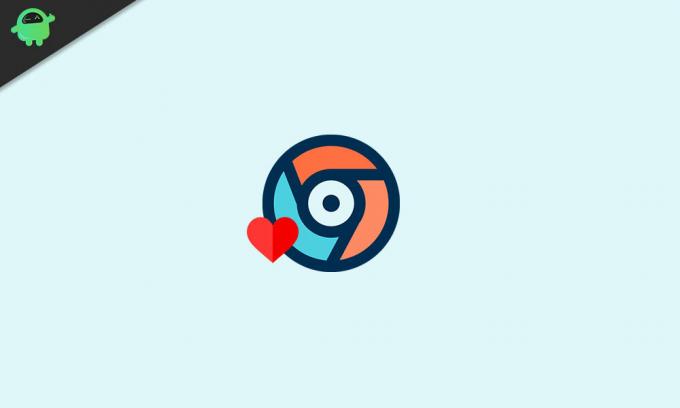
Съдържание
-
1 Как да импортирам отметки в Google Chrome
- 1.1 Чрез браузъра Chrome
- 1.2 Използване на уебсайта на Chrome Bookmark
- 2 Как да експортирам отметки от Google Chrome
Как да импортирам отметки в Google Chrome
В този раздел ще ви покажем как да импортирате отметки от всеки друг браузър в Chrome. Има два различни метода за едно и също. Първият включва да направите същото от вградената опция в Chrome. Втората опция е чрез уебсайтовете на Chrome Bookmarks. И двете са споменати по-долу.
Чрез браузъра Chrome
- Стартирайте браузъра Google Chrome на вашия компютър.
- Кликнете върху иконата за преливане, разположена горе вдясно.
- Задръжте курсора на мишката върху опцията за отметки и изберете Импортиране на отметки и настройки.
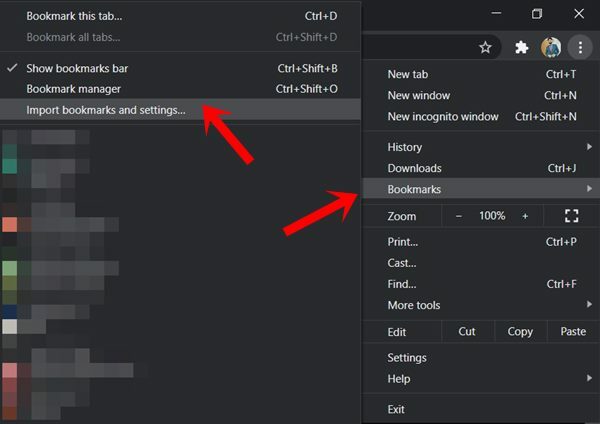
- След това от падащото меню изберете името на браузъра, от което трябва да импортирате отметки в Chrome. Ако браузърът ви липсва в този списък, преминете към втория метод за импортиране, даден по-долу.
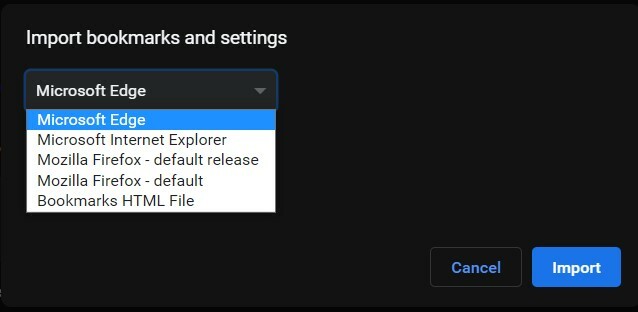
- Ако искате да импортирате и лентата си с любими, не забравяйте да поставите отметка и в опцията Любими / отметки.
- Накрая кликнете върху Импортиране и изчакайте процесът да приключи.
Използване на уебсайта на Chrome Bookmark
Този метод би се оказал полезен, ако използвате браузър, който не е част от списъка за импортиране в Chrome. Така че за това щяхме да осъществим достъп до уебсайта на Chrome Bookmarks от този браузър, да експортираме отметките като HTML файл и след това да го импортираме в Chrome. Ето как може да се направи:
- Насочете се към Уебсайт за отметки в Chrome.
- Влезте с акаунта в Google, в който са запазени всички ваши отметки.

- След това щракнете върху опцията Експортиране на отметки от лявото странично меню. След това вашите отметки ще бъдат запазени като HTML файл.
- Сега стартирайте браузъра Chrome и кликнете върху иконата за препълване.
- Изберете отметки> Импортиране на отметки и настройки.
- След това от падащото меню изберете HTML файл с отметки и кликнете върху бутона Избор на файл.
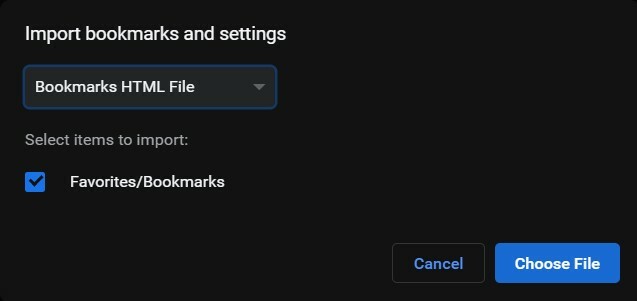
- Изберете HTML файла с експортираните отметки от друг браузър и кликнете върху Отваряне.
С това успешно сте импортирали отметките в Chrome чрез два различни метода. Нека сега насочим вниманието си към това как да експортираме тези отметки направо от браузъра Chrome. Следвайте.
Как да експортирам отметки от Google Chrome
Ако планирате да превключите от Chrome към друг браузър, тогава първата стъпка включва експортиране на отметката от този браузър. След като направите това, ще получите всичките си отметки в HTML пакет. След като приключите, можете лесно да импортирате тези отметки в предпочитания от вас браузър. Ето как можете да експортирате отметки от Chrome.
- Стартирайте браузъра Chrome и кликнете върху иконата за препълване, разположена в горния десен ъгъл на нашия екран.
- След това преминете към менюто Bookmark и изберете опцията Bookmark Manager. Можете също да използвате комбинациите от клавишни комбинации Ctrl + Shift + O за същото.
- Сега под лентата на диспечера на отметки щракнете върху иконата за препълване и изберете Експортиране на отметки.
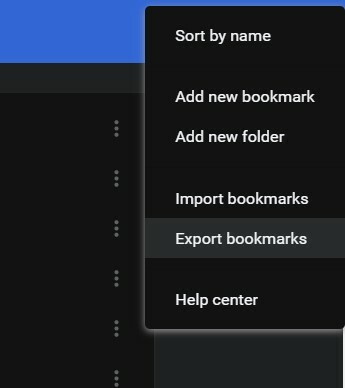
- Дайте му име и след това натиснете Save. Това е. Успешно експортирахте отметки в Chrome. Сега просто стартирайте браузъра по ваш избор и импортирайте тези отметки като HTML файл.
С това завършваме ръководството за това как да импортираме и отметки в Google Chrome. Ако все още имате някакви въпроси, уведомете ни в раздела за коментари по-долу. Закръгляване, ето някои iPhone Съвети и трикове, Съвети и трикове за компютър, и Съвети и трикове за Android че и вие трябва да проверите.



