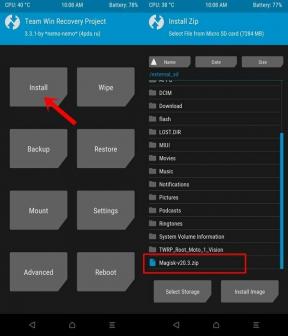Пълно ръководство за използване на Google Meet в Google Classroom
Социална медия / / August 05, 2021
Не само корпоративните притежатели на работа, но и студентите също се придържат към работа от вкъщи. Училищата и колежите отдавна са близо заради вируса. Учениците обаче продължават да учат онлайн чрез видеоконференции. За да улеснят нещата, те могат да се възползват от Google Class. Той позволява на учителите и учениците да споделят файлове и задачи онлайн. Целият сценарий на процеса на преподаване-обучение просто става безхартиен. Вече Google Classroom интегрира други услуги на Google като Календар, Диск, Gmail, Документи, Таблици и Презентации и др.
В това ръководство ще обясня как Google Meet може да бъде интегриран и с Class. И двете приложения могат да се използват отделно. Въпреки това, една връзка на Google Meet може да се използва от заглавката на потока на Google Classroom. Нека проверим как да го направим. Също така споменах много полезни съвети, които можете да използвате, за да постигнете по-добър резултат от вашата онлайн сесия с вашите ученици. Говорейки за това, това ръководство ще бъде полезно за тези, които са учители или управляват онлайн учебната сесия за която и да е институция.
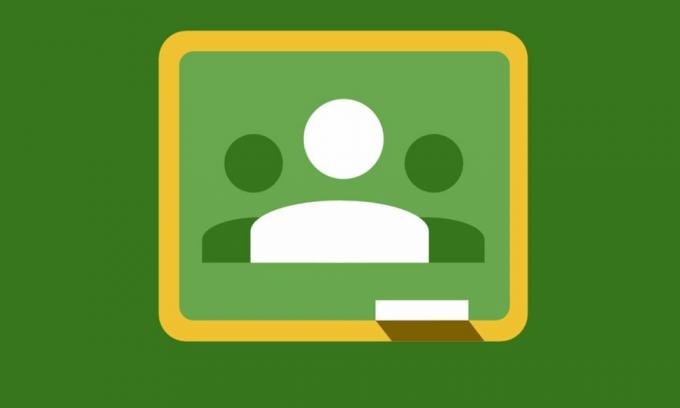
Свързани | Как да заглушите или включите всички в Google Meet
Съдържание
-
1 Как да използваме Google Classroom за създаване на Google Meet Link
- 1.1 Как учениците ще получат връзката за среща на Classroom
- 1.2 Копирайте ръчно и споделете връзката от социалните медии
- 1.3 Направете връзката видима за всички ученици
- 1.4 Нулиране на връзката
- 1.5 Разни съвети за продуктивна онлайн сесия с Google Classroom
Как да използваме Google Classroom за създаване на Google Meet Link
- Стартирайте Google Класна стая
- В горния десен ъгъл трябва да видите a + бутон. Щракнете върху него
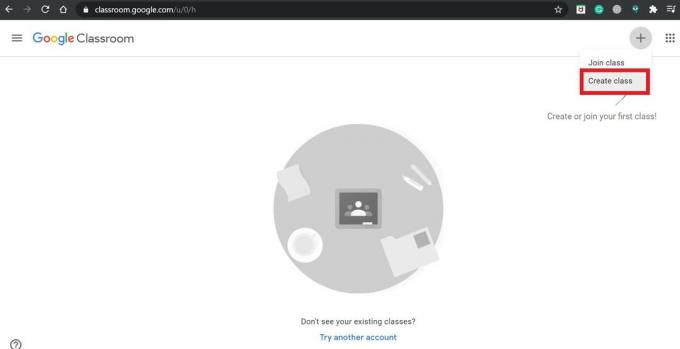
- След това изберете Създаване на клас
- На следващия екран изберете КласНастройки бутон
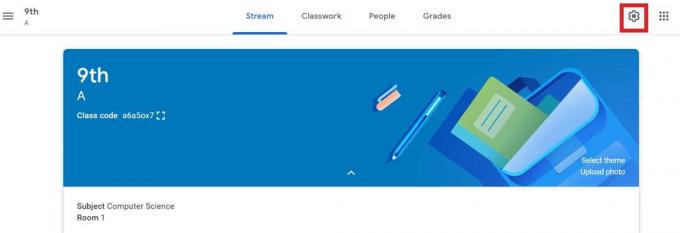
- Превъртете надолу до Връзка за покана. Щракнете върху Копирай връзка икона.

Как учениците ще получат връзката за среща на Classroom
Сега, когато създадохме връзката, е време да я споделим с учениците от класа. Има два начина да го направите.
Копирайте ръчно и споделете връзката от социалните медии
Копирайте връзката и след това я споделете в групата WhatsApp или чрез имейл на група и т.н. Уверете се, че не изпращате връзката един по един, тъй като ще отнеме много време. WhatsApp и груповите имейли са най-добрият начин да споделяте една и съща връзка за всички ученици в клас.
Направете връзката видима за всички ученици
Това е най-лесният начин, когато трябва да активирате опцията Видимо за студенти които ще видите точно под връзката. Учениците автоматично ще виждат тази връзка в съответната заглавка на класната стая на Google. За да се присъединят към класната стая, те ще трябва да отворят тази връзка.
Забележка
Тези видове връзки могат да бъдат достъпни от учениците преди домакина (учителят започва срещата). След като домакинът напусне срещата, никой с връзката няма да има достъп до сесията.
Нулиране на връзката
Можете също да нулирате връзката, в случай че съществуващата връзка не работи или сесията се отложи за друга дата. Така че, трябва да нулирате връзката, като актуализирате старата връзка с новата.
- За да го направите, отидете на Настройки като щракнете върху бутона на зъбното колело в горния десен ъгъл
- Горе Връзка за покана има опция Управление на поканени кодове. Кликнете върху него

- След това от падащото меню изберете Нулиране
Разни съвети за продуктивна онлайн сесия с Google Classroom
Ето няколко указания, за да направите вашата онлайн класна стая по-продуктивна за всеки студент, който се присъедини към онлайн сесията
- Ако имате специално подготвени ученици със специални нужди за изслушване, можете да активирате надписите на живо, така че те да могат да видят какво се говори дума по дума. По този начин те няма да се чувстват пропуснати или пропуснати от лекцията.
- Студентите могат да изключат камерата си по време на учебни сесии, която ще покаже тяхната снимка на профила. Това ще помогне за регулиране на поточното предаване, ако скоростта на интернет е бавна.
- Участниците могат да имат достъп и до онлайн обучението, ако са инсталирали приложението за смартфони Google Meet.
- Както споменах по-горе, че преди започване на среща, ако връзката е достъпна за студентите, те могат да имат достъп до нея. Така че, като учител, трябва да пуснете инструкции на учениците да не отварят връзката, освен ако не е указано или класовете започват.
- Обикновено училищата, използващи G Suite for Education, могат да използват Google Classroom. Това означава, че всеки обикновен човек без връзката за покана не може да има достъп до онлайн учебната сесия, освен ако администраторът на този конкретен G Suite се свързва с поддръжката на G Suite и отправя заявка за създаване на изключение и позволява на анонимните потребител.
- Инструктирайте студентите да зареждат устройствата си, преди да посещават онлайн лекциите, в противен случай, ако зареждат устройствата си по време на срещата, това ще повлияе на качеството на видеото.
Забележка
Ако има много студенти, които присъстват на лекцията, чийто брой е в стотици, тогава ви предлагам да направите пряко предаване на вашия урок. Можете да споделяте уроците чрез Google Slides или да пуснете предварително записан видеоклип.
И така, това е всичко, което трябва да знаете, за да интегрирате Google Meet заедно с Google Classroom и безпроблемно да обучавате своите ученици в онлайн платформата. Надявам се, че това ръководство беше полезно.
Прочетете Напред,
- Как да персонализирате фона в сесия на Google Meet
- Как да споделяте екрана на смартфона в Google Meet
Swayam е професионален технически блогър с магистърска степен по компютърни приложения и също има опит с разработването на Android. Той е убеден почитател на Android Android OS, Освен технологичните блогове, той обича да играе, да пътува и да свири / преподава китара.