Как да използвам виртуалния фон в Google Meet [Ръководство]
Социална медия / / August 05, 2021
В това ръководство ще ви кажа как да добавите виртуален фон в Google Meet. Може да се запитате защо изобщо трябва да го правим.? Нека обясня. Тези дни поради COVID-19 Lockdown всички работят от вкъщи. Така че, да кажем, че току-що сте станали и ще получите известие за предстояща среща на екип в рамките на 15 минути. Разбира се, стаята ви е разхвърляна и не искате шефът ви да вижда това. Знам, че искам лошо впечатление.
И така, има ли начин да скриете своя произход по време на срещата.? Въпреки че не можете да се скриете, можете да го замените с виртуален фон. Вместо вашата разхвърляна стая можете да покажете изображение или видео. Това всъщност е доста полезно за хората, които правят много срещи на ден. Вярвам, че наличието на някакво изображение във фонов режим е по-добро и ще даде формален щрих на вашите онлайн сесии. И така, следвайте ръководството и придобийте представа как можете да го направите.?

Виж това | Как да премахнете Управление по организация в Google Chrome на Mac
Как да създадете виртуален фон в Google Meet
Тази функция се поддържа на всички основни платформи на операционната система. Трябва обаче да използвате приложение на камера на трета страна, за да внедрите виртуален фон на срещата си. Можете да изтеглите приложението ChromaCam на вашия компютър. След това го заменете със запазената уеб камера на вашия компютър / лаптоп.
Обикновено тези приложения на трети страни за камера се предлагат с виртуална функция за фон. За щастие, Google Meet поддържа използването на алтернативни камери. Така че, няма да имате проблем с използването на тази функция.
Ръководство | Как да премествате изображения от Google Photos в Amazon Photos
Стъпки
- Изтеглете ChromaCam от официалния му уебсайт
- Регистрирайте се в приложението и влезте, като използвате своя имейл ID.
- Стартиране Google Meet
- Ако се присъединявате към среща, щракнете Присъединяване
- В противен случай, ако сте домакин на среща, щракнете Започнете среща
- На екрана на камерата, към десния ъгъл, трябва да видите бутон с 3 точки. Когато задържите курсора на мишката върху него, ще маркирате като Повече опций. Кликнете върху него, за да отворите малко меню
- От менюто изберете Настройки
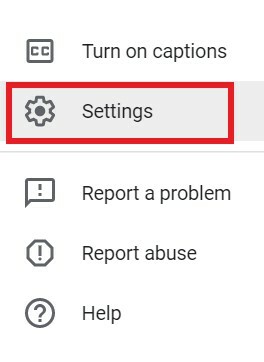
- В следващия екран щракнете върху Видео раздел
- Трябва да видите, че основната камера на лаптопа е показана като камера по подразбиране.
- След като инсталирате ChromaCam, за да го използвате, щракнете върху Камера падащо меню.
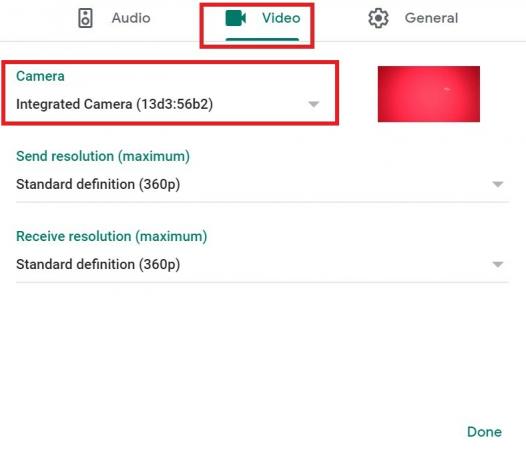
- Изберете ChromaCam от падащия списък.
- След това с ChromaCam избирате виртуалния фон и прилагате и други филтри
- Приятна среща
Това е, момчета. Ако не искате да споделяте тази разхвърляна стая с колегите си, използвайте виртуалния фон на вашите конферентни сесии в Google Meet.
Прочетете Напред,
- Как да промените размера на слайда в
- Как да видите всички канали на Microsoft Teams на настолен компютър, телефон и уеб
Swayam е професионален технически блогър с магистърска степен по компютърни приложения и също има опит с разработването на Android. Той е непреклонен почитател на Android Android OS. Освен технологичните блогове, той обича да играе, да пътува и да свири / преподава китара.
![Как да използвам виртуалния фон в Google Meet [Ръководство]](/uploads/acceptor/source/93/a9de3cd6-c029-40db-ae9a-5af22db16c6e_200x200__1_.png)


