Поправка: EpocCam не работи в Microsoft Teams, Zoom или Google Meet
Социална медия / / August 05, 2021
Приложенията за видеоконференции стават доста нормални в световен мащаб. Работа от вкъщи поради COVID-19 накара хората по целия свят да използват приложения като MS Teams, Zoom и Google Meet почти всеки ден. Сега повечето хора, които използват най-новите лаптопи, имат интегрирани уеб камери в тях. Въпреки това, в ситуация на спешна среща не е възможно да настроите уеб камерата на лаптопа. И така, тук приложенията за уеб камери като EpocCam ще бъдат полезни.
Когато казвам приложение, това означава, че ще го използвате през вашия смартфон. Нека поговорим за EpocCam. Можете да го използвате с Zoom или Google Meet. Въпреки че работят добре, някои хора често се оплакват от това EpocCam не работи по приложения за конференции. В това ръководство ще ви кажа как можете да отстраните този проблем, когато се случи.

Свързани | Как да коригирам, ако Zoom Videos не работи на macOS или WindowsOS
Съдържание
-
1 Ръководство за отстраняване на неизправности, което да следвате, ако EpocCam не работи правилно
- 1.1 Използвайте най-новите приложения за видеоконференции
- 1.2 Опитайте се да използвате единствен Wi-Fi за стрийминг, ако EpocCam не работи
- 1.3 Вземете правилните драйвери на устройства, ако EpocCam не работи
- 1.4 Задайте EpocCam като приложение за камера по подразбиране във вашите приложения за конференции
Ръководство за отстраняване на неизправности, което да следвате, ако EpocCam не работи правилно
Използвайте най-новите приложения за видеоконференции
Често хората не изтеглят / инсталират най-новата версия на EpocCam, Zoom, Google Meet или MS Teams. Ако версията на приложението, което използвате, съдържа грешки, то може да не се инсталира правилно. Или може да не работи както трябва. Разбира се, това е проблем, с който никой не иска да се сблъска, докато предстои важна среща.
В зависимост от това дали използвате устройство с Android или iOS, отидете в Play Store или App Store и актуализирайте вашите приложения за конферентна връзка.
Опитайте се да използвате единствен Wi-Fi за стрийминг, ако EpocCam не работи
Ако планирате да предавате видеоклипове на вашия смартфон към компютър / лаптоп, трябва да използвате един и същ Wi-Fi и на смартфона, и на компютъра. Това ще поддържа еднаква мрежова стабилност и за двете устройства. Следователно, това ще доведе до правилно стрийминг без забавяне с EpocCam.
Вземете правилните драйвери на устройства, ако EpocCam не работи
Ако трябва да активирате стрийминг в Zoom, Google Meets и Microsoft Teams, трябва да инсталирате най-новия драйвер на устройство за EpocCam. В противен случай ще видите, че EpocCam не работи на вашите устройства. Сега, нека ви кажа къде можете да получите драйверите на устройствата. Самият съм ги свързал тук.
Ако вече имате необходимите драйвери, можете да опитате да им инсталирате актуализация, ако е налична нова актуализация.
- В полето за търсене на вашия компютър с Windows въведете Device Manager и натиснете Enter
- Под това превъртете надолу до Sound, Vidro и Game Controllers
- Там ще намерите драйверите на микрофона Kinoni за EpocCam и EpocCam.
- Щракнете с десния бутон върху тях> изберете Актуализиране на драйвера

- Windows ще търси най-новите актуализации и ще ги инсталира.
Знаеш ли| Как да коригирате запис при мащабиране, няма да преобразува грешка
Задайте EpocCam като приложение за камера по подразбиране във вашите приложения за конференции
Често потребителите, които са нови в приложенията за конференции, правят глупава грешка. Искам да кажа, когато използват приложение като EpocCam, те забравят да го зададат като камера по подразбиране на приложенията за конференции. По подразбиране вградената камера на устройството се използва за приложенията на уеб камерата.
Ще ви покажа как да настроите камерата по подразбиране за приложението Zoom. Процесът е същият и за други приложения за конференции.
- Стартирайте Zoom на вашия компютър
- От дясната страна на екрана щракнете върху бутона на зъбното колело, за да стартирате Настройки

- Сега, в следващия екран от левия панел, изберете Видео.
- В Камера опция, ще видите, че има падащо меню. Това по подразбиране е настроено на Интегрирана камера. Това означава, че това е основната камера на лаптопа.
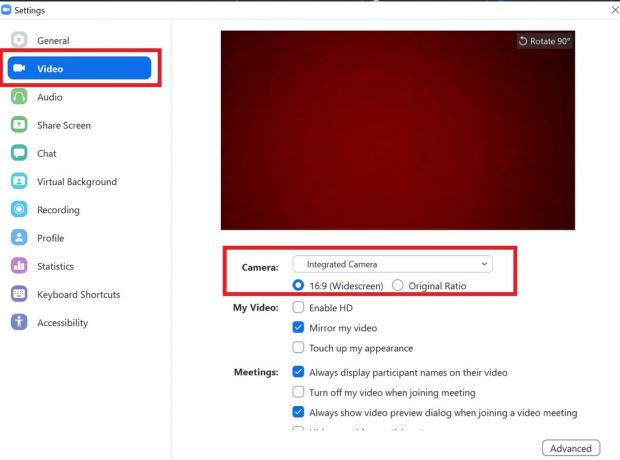
- Когато инсталирате EpocCam, той ще се покаже в падащото меню. Изберете го и го задайте като камера по подразбиране.
И така, това бяха част от ефективното отстраняване на неизправности, което можете да използвате, за да поправите, ако EpocCam не работи на вашите устройства. Надявам се, че ръководството Ви е било информативно. Изпробвайте тези и ми кажете какво е работило за вас в раздела за коментари по-долу.
Прочетете Напред,
- Увеличете срещата на често срещани проблеми и кодове за грешки
- Списък на безплатните алтернативни приложения за Zoom Meeting
Swayam е професионален технически блогър с магистърска степен по компютърни приложения и също има опит с разработването на Android. Той е убеден почитател на Android Android OS, Освен технологичните блогове, той обича да играе, да пътува и да свири / преподава китара.



