Как да коригирам аудио услугата не работи с Windows 10
разни / / August 04, 2021
Реклами
Понякога аудио услугата, отговорна за доставянето на звук, спира и след това не се стартира автоматично, тя извежда предупредително съобщение, в което се казва, „Аудио услугата не работи.“ Това е един доста често срещан проблем с операционните системи Windows 10, при който Компютърът започва да функционира без аудио.
Съдържание на страницата
-
1 Поправка за „Аудио услугата не работи“ на Windows 10
- 1.1 КОРЕКЦИЯ 1: Увеличете или намалете силата на звука на компютъра си:
- 1.2 КОРЕКЦИЯ 2: Рестартирайте услугата Windows Audio и всички нейни зависимости:
- 1.3 FIX 3: Промяна на настройките за влизане:
- 1.4 FIX 4: Отстраняване на неизправности със звука:
- 1.5 FIX 5: Сканиране за промени:
- 1.6 КОРЕКЦИЯ 6: Изпълнете няколко команди в прозореца на командния ред:
Поправка за „Аудио услугата не работи“ на Windows 10
Изведеното на екрана предупредително съобщение „Аудио услугата не работи“ показва, че потребителите могат възпроизвеждат аудио записи, те няма да могат да чуят звук нито от високоговорителя, нито през слушалки. Много потребители също са изследвали малка червена марка с азбуката „x“ над звуковата икона на лентата на задачите им в подобна ситуация. Всяка такава ситуация показва, че вашата звукова система е повредена и трябва да я поправите скоро. Разгледайте списъка с корекции по-долу, ако имате същия проблем.
КОРЕКЦИЯ 1: Увеличете или намалете силата на звука на компютъра си:
Като начало използвайте най-ясния метод, което означава, опитайте се да увеличите или намалите обема на компютъра си. Работи за доста пострадали потребители и затова ви препоръчваме да направите същото. За целта следвайте стъпките, дадени по-долу:
- Първо кликнете върху Икона на Soundbar (този, който има червения знак X) в лентата на задачите на екрана на работния плот. Той ще покаже малък плъзгач за сила на звука.
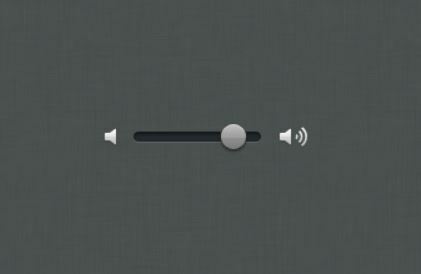
- Сега с помощта на Плъзгач за сила на звука, или се опитайте да увеличаване или намаляване на силата на звука.
- Увеличаването или намаляването на плъзгача за сила на звука незабавно ще разреши проблема „Аудио услугата не се изпълнява“ и ще можете да чувате всеки звук по това време.
КОРЕКЦИЯ 2: Рестартирайте услугата Windows Audio и всички нейни зависимости:
Друго решение на проблема „Аудио услугата не работи“ е рестартирането на аудио услугата Windows и всички нейни зависимости. Потребителите трябва да се уверят, че всички тези услуги са настроени да стартират автоматично, когато компютърът им стартира. За целта следвайте стъпките, дадени по-долу:
Реклами
- Първо, стартирайте RUN подкана чрез натискане ПРОЗОРЦИ + R съвсем.
- Сега напишете „services.msc ” върху празния диалогов прозорец в подканата RUN и след това щракнете върху Добре.
- В прозореца за услуги намерете:
Windows Audio
Windows Audio Endpoint Builder
Планиране на мултимедиен клас
и Кликнете с десния бутон на всеки от тях да изберете Имоти.
- По-нататък Прозорец за свойства, под Раздел Общи, нагласи Тип стартиране като Автоматично. Следвайте същото и за трите записа.
- Освен това Кликнете с десния бутон за следните услуги:

Windows Audio Endpoint Builder
Реклами
Планиране на мултимедиен клас
Аудио услуга на Windows
и след това щракнете върху опцията Рестартирам.
- След като и трите записа се рестартират; червеният знак „x“ и „Аудио услугата не работи“ ще бъдат разрешени за нула време.
FIX 3: Промяна на настройките за влизане:
Както при много пострадали потребители, промяната на настройките за влизане им помогна да разрешат проблема „Аудио услугата не работи“. Понякога на услугите е разрешено да влизат в определен акаунт на компютъра, но не са конфигурирани да влизат в определен потребителски акаунт. По този начин тук се изисква промяна на настройките за влизане. За целта следвайте стъпките, дадени по-долу:
Реклами
- Първо, стартирайте RUN подкана чрез натискане ПРОЗОРЦИ + R съвсем.
- Сега напишете „services.msc ” върху празния диалогов прозорец в подканата RUN и след това щракнете върху ДОБРЕ.
- Намерете опцията в прозореца Услуги Windows Audio, щракнете с десния бутон над него и изберете опцията Имоти.
- По-нататък Прозорец за свойства, отидете до Вписвам се раздел от вертикалното меню. Тук кликнете върху кръговия бутон преди опцията Локален системен акаунт. Уверете се, че опцията Този акаунт не е избрана за сега.

- Освен това кликнете върху Добре и проверете дали той разрешава проблема или не.
- Ако отговорът е да, кликнете върху кръговия бутон преди опцията Този акаунт и тип Местна служба в текстовото поле в съседство с него.
- След това създайте a Парола и потвърждение същото.
- Освен това кликнете върху Приложи и след това щракнете върху Добре.
- След като приключите, проверете дали червеният знак „x“ е изчезнал и дали проблемът „Аудио услугата не работи“ е разрешен или не.
FIX 4: Отстраняване на неизправности със звука:
Понякога с инсталирането на която и да е програма или поради автоматична и ръчна промяна, аудио конфигурациите на компютъра могат да се объркат. В такива случаи е препоръчително да отстраните настройките за аудио. За целта следвайте стъпките, дадени по-долу:
- Първо, натиснете ПРОЗОРЦИ + I и стартирайте Настройки прозорец.
- Сега в прозореца Настройка щракнете върху Актуализация и сигурност и след това изберете опцията Отстраняване на неизправности от менюто на левия прозорец.
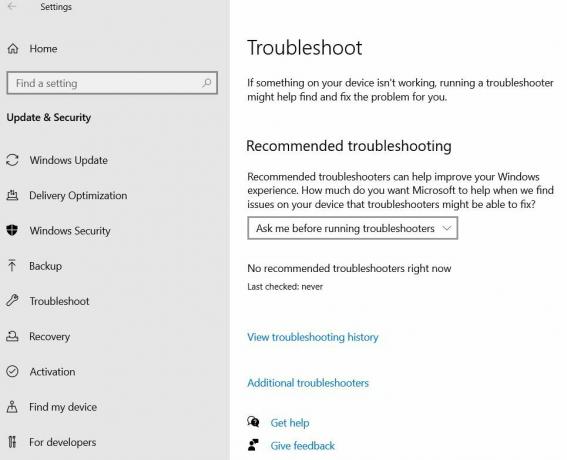
- В менюто от десния екран щракнете върху опцията Допълнителни инструменти за отстраняване на неизправности.
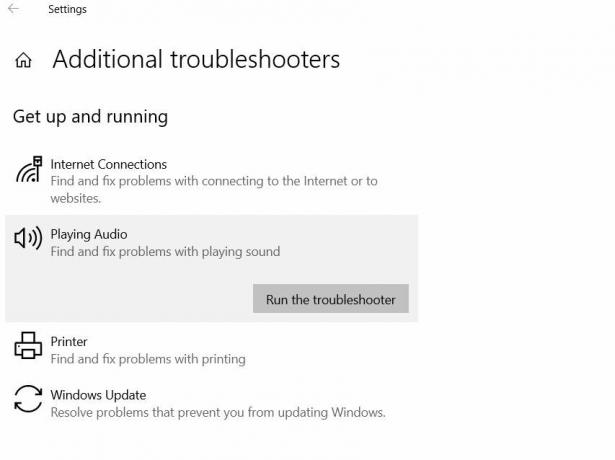
- По-нататък в следващия прозорец щракнете и разширете опцията Възпроизвеждане на аудио и след това щракнете върху Стартирайте инструмента за отстраняване на неизправности Оставете го да функционира и да разреши проблема автоматично за вас.
- След като приключите, проверете дали червеният знак „x“ е изчезнал и дали проблемът „Аудио услугата не работи“ е разрешен или не.
FIX 5: Сканиране за промени:
Понякога звуковият драйвер може да получи някои повредени конфигурации или файлове, което може да доведе до някакъв бъг, засягащ допълнително комуникацията между драйвера и хардуера. Във всеки такъв сценарий е препоръчително да деинсталирате и след това да преинсталирате драйвера, като използвате прозореца на диспечера на устройства:
- Първо, стартирайте RUN подкана чрез натискане ПРОЗОРЦИ + R съвсем.
- Сега напишете „Devmgmt.msc ” и след това щракнете върху Добре. Той ще стартира прозореца на Device Manager за вас.
- На Прозорец на диспечера на устройства, разгънете опцията Контролери за звук, видео и игри.

- Тук намерете Аудио драйвер използвате, Кликнете с десния бутон над него и след това изберете Деинсталирайте.

- След като драйверът се деинсталира, кликнете отново върху опцията Контролери за звук, видео и игри и след това изберете Сканирайте за промени в хардуера от подменюто. След това диспечерът на устройствата автоматично ще преинсталира липсващия драйвер.
- След това проверете дали проблемът е разрешен или все още продължава.
- Ако все още не е разрешен, по-нататък Кликнете с десния бутон върху същото устройство и след това изберете опцията Имоти.

- Сега отидете до Шофьор от вертикалното меню и след това щракнете върху Водач за откат раздел. Това ще ви помогне да разрешите проблема. Налице е обаче и друга опция, изберете опцията Свойства на драйвера (повторете горните същите стъпки), кликнете върху Актуализиране на драйвера и го оставете да обработва.
Това наистина ще реши настоящия звуков проблем за вас. Можете допълнително да проверите и потвърдите.
КОРЕКЦИЯ 6: Изпълнете няколко команди в прозореца на командния ред:
Ако някои локални конфигурации на акаунта са объркани, това може да доведе до проблема „Аудио услугата не работи“. По този начин в такива случаи е препоръчително да изпълните няколко команди в прозореца на командния ред. За целта следвайте стъпките, дадени по-долу:
- Първо, стартирайте RUN подкана чрез натискане ПРОЗОРЦИ + R съвсем.
- Сега напишете „cmd ” и след това щракнете върху Добре. Той ще стартира Командния ред прозорец за вас.
- Освен това, на Командния ред прозорец, въведете или Copy + Paste следните команди и след това натиснете Въведете след всеки от тях:

net localgroup Administrators / добавете мрежова услуга
net localgroup Administrators / добавете localservice
SC config Audiosrv start = auto
REG ДОБАВЕТЕ „HKLM \ SYSTEM \ CurrentControlSet \ Services \ Audiosrv” / V start / T REG_DWORD / D 2 / F
secedit / configure / cfg% windir% \ inf \ defltbase.inf / db defltbase.sdb / verbose
- След като приключите, проверете дали проблемът е разрешен или не.
По-горе бяха дадени някои от изпитаните корекции, които евентуално ще изключат всички причини за проблема „Аудио услугата не работи“. Ако обаче нито един от тях не работи във вашия случай, това е знак, че проблемите се крият във вашия хардуер или дефектна звукова карта.
Освен това, в случай на хардуерни проблеми, препоръчително е да се свържете с най-близкия сервизен център и да разрешите ситуацията от професионалистите. Надяваме се, че информацията, спомената в тази статия, ще ви бъде полезна и подходяща. Ако имате въпроси или отзиви, моля, запишете коментара в полето за коментари по-долу.
Реклами Microsoft Windows OS се предлага в различни варианти. Home, Professional, Enterprise Edition и др. Обикновено тези, които използват Windows...
Реклами Последна актуализация на 20 октомври 2020 г. в 12:06 ч. Много потребители се опитват да променят устройството за зареждане...
Реклами Ако работите с Windows 10, тогава вероятно бихте искали малко персонализиране. Лентата на задачите...



