Поправка: Видеоклиповете в YouTube не се възпроизвеждат в моя уеб браузър
разни / / August 04, 2021
Реклами
Има Видеоклиповете в YouTube не се показват във вашия уеб браузър.? Ако се сблъскате с някакъв проблем с поточно предаване на видео, зареждане или срив на уеб страница в YouTube, тогава ще ви насоча как да го поправите. Можете да стартирате всеки браузър, но решенията, които ще предоставя, ще работят на всички съвременни уеб браузъри. Може да има много причини, поради които видеоклиповете в YouTube не се възпроизвеждат в браузър. Може да работи на по-стара компилация, която е бъги. В противен случай JavaScript може да бъде деактивиран във вашия браузър.
Основен виновник за този проблем може да бъде по-бавната интернет връзка. Или има някакъв проблем с рутера у вас. В противен случай ISP не работи за ремонт и поддръжка. Често хората инсталират разширения и приставки в браузъра си, което може да засегне други приложения. Това също може да доведе до това, че видеоклиповете в YouTube не се зареждат или възпроизвеждат. И така, трябва да отстраним всички тези проблеми, за да стартираме видеоклиповете във вашия уеб браузър.
Съдържание на страницата
-
1 Поправка: Видеоклиповете в YouTube не се възпроизвеждат в моя браузър
- 1.1 Опитайте се да рестартирате браузъра си
- 1.2 Проверете вашата интернет връзка
- 1.3 YouTube може би надолу, но откъде ще разберете това?
- 1.4 Актуализирайте версията на браузъра си, ако видеоклиповете в YouTube не се възпроизвеждат
- 1.5 Използвайте браузъра си в режим „инкогнито“
- 1.6 Проверете дали JavaScript е активиран във вашия браузър или не.?
- 1.7 Премахнете нежеланите файлове, като изчистите данните за сърфиране
- 1.8 Нулирайте браузъра си, ако видеоклиповете в YouTube не се възпроизвеждат
Поправка: Видеоклиповете в YouTube не се възпроизвеждат в моя браузър
Нека започнем отстраняването на неизправности.
Опитайте се да рестартирате браузъра си
Може да се случи, че сте направили някои промени в настройките на браузъра си. След това сте забравили да рестартирате браузъра си, за да приложите промените в сила. Това също може да попречи на уебсайтовете, които посещавате, включително YouTube. Затова опитайте да рестартирате браузъра си и проверете дали това решава проблема с невъзпроизвеждането на видеоклипове в YouTube.
Реклами
- Натиснете Ctrl + Alt + Del за достъп до Диспечер на задачите
- Под Процеси име, ще видите браузъра си
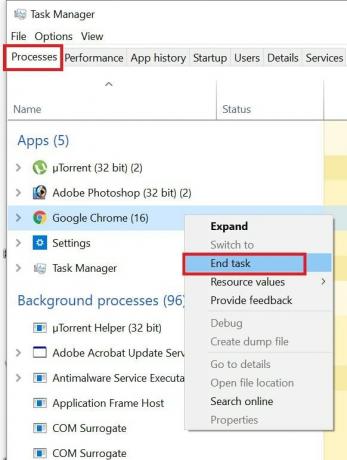
- Кликнете с десния бутон на името на браузъра и изберете Последна задача
След това отворете отново браузъра Chrome. Отидете в YouTube и проверете дали можете да пуснете видеоклиповете добре.
Проверете вашата интернет връзка
Както споменах през повечето време, интернет връзката играе основна роля в прекъсването на гледането на видеоклипове в YouTube. Ако интернет е по-бавен, тогава видеоклиповете изобщо няма да се буферират или буферират много бавно. Качеството на видео резолюцията също ще намалее.
Проверете рутера, инсталиран във вашия дом. Опитайте се да го изключите и да го свържете отново. След това стартирайте интернет на вашите устройства. След това опитайте да влезете в YouTube и да видите дали можете да предавате видеоклипове сега. В противен случай, ако нямате техническо ноу-хау, предлагам да не се забърквате с джаджите. Вместо това се обадете на вашия доставчик на интернет услуги и им кажете за проблема, с който се сблъсквате.
Ако те предприемат някаква поддръжка, тогава цялата интернет връзка ще бъде спряна, а не само YouTube. И все пак те определено ще ви помогнат, ако смятате, че има някакъв проблем със скоростта на интернет. Те могат да изпратят своя представител или да ви помогнат по телефона. През повечето време нулирането на рутера решава проблема, ако не се извършва поддръжка от страна на ISP.
YouTube може би надолу, но откъде ще разберете това?
Не всеки път вашият интернет доставчик или интернет връзка ще имат проблем. Възможно е сървърът на YouTube да не работи и това може да доведе до не поточно предаване, буфериране или зареждане на видеоклиповете. И така, трябва да проверите за това, но как.? Има този уебсайт, наречен DownDetector.
Реклами
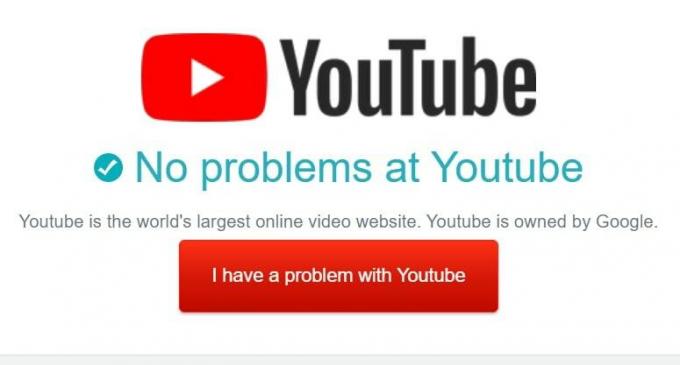
Всичко, което трябва да направите, е да изразите в Google фразата „Downdetector YouTube“. След това кликнете върху първия или втория резултат от търсенето и ще можете да разберете дали YouTube не работи през последните 24 часа във вашия регион или по целия свят.
Колективно сайтът ще отчита текущото състояние на YouTube. Все още можете да докладвате, ако имате проблеми с YouTube. Кликнете върху Имам проблем с YouTube и споменете какъв е точният проблем и го изпратете на DownDetector.
Актуализирайте версията на браузъра си, ако видеоклиповете в YouTube не се възпроизвеждат
Обикновено браузърът се актуализира автоматично. И все пак можете да проверите дали версията на браузъра ви е най-новата или трябва да инсталирате нова компилация, която е на разположение.
Реклами
За Браузър Chrome,
- Щракнете върху Икона с 3 точки в нов раздел на браузъра
- От менюто изберете Настройки
- От левия панел се придвижете надолу до Всичко за Chrome
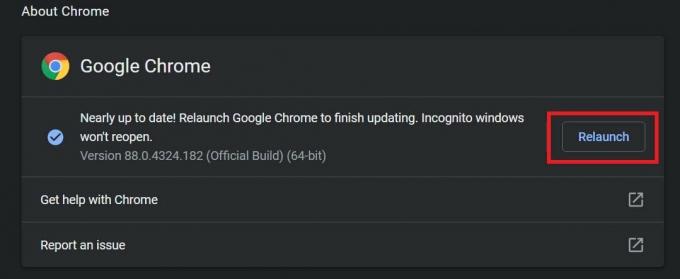
- Тогава ще разберете дали браузърът изпълнява най-новата компилация или трябва да актуализирате или рестартирате браузъра
За Microsoft Edge потребители,
- Щракнете върху бутона с 3 точки
- Изберете Настройки > в левия панел изберете Относно Microsoft Edge

- Браузърът ще се актуализира автоматично, ако изобщо има изискване за актуализация
- Тогава просто рестартирайте браузъра
Сега, в зависимост от браузъра, който използвате, можете да влезете в YouTube и да опитате да възпроизвеждате видеоклипове. Сигурен съм, че това ще реши проблемите.
Използвайте браузъра си в режим „инкогнито“
Ако някое дефектно разширение, което сте инсталирали в браузъра си, кара видеоклиповете в YouTube да не се възпроизвеждат правилно, опитайте да осъществите достъп до YouTube през браузъра си в режим инкогнито.
Както за Chrome, така и за браузъра Microsoft Edge натиснете директно Ctrl + Shift + N за да създадете нов прозорец на браузър инкогнито. След това, както обикновено, въведете YouTube dot com в URL лентата и натиснете Enter. Сега потърсете видеоклип и проверете дали можете да предавате видеоклиповете си гладко или не.
Проверете дали JavaScript е активиран във вашия браузър или не.?
JavaScript е отговорен за безбройните изображения, видеоклипове и анимации, които виждате на съвременен уебсайт. Ако JavaScript е деактивиран в браузъра, тогава уебсайтът няма да реагира. Тогава ще почувствате, че не можете да възпроизвеждате гладко видеоклипове в YouTube.
За да проверите дали JavaScript е активиран или не,
- Въведете в URL адреса на браузъра си Chrome: // настройки и натиснете Enter
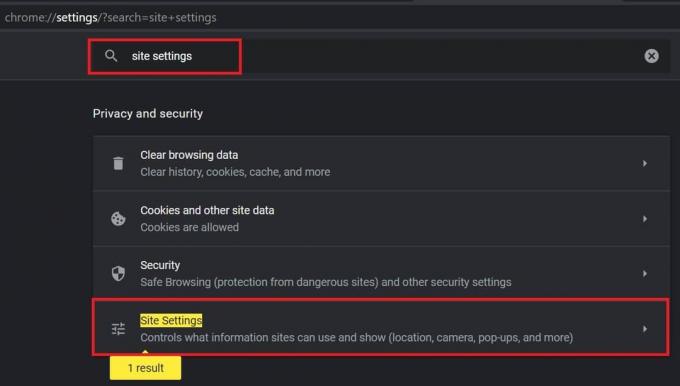
- В Настройки за търсене кутия, тип Настройки на сайта
- Когато резултатът от съвпадението Настройки на сайта ще се появи, кликнете върху него
- След това отидете до JavaScript. Ако видите, че е настроено на разрешено, тогава всичко е наред и не е нужно да отивате по-нататък

- В противен случай кликнете върху JavaScript и се уверете, че сте щракнете върху превключвателя до Разрешено за да го активирате
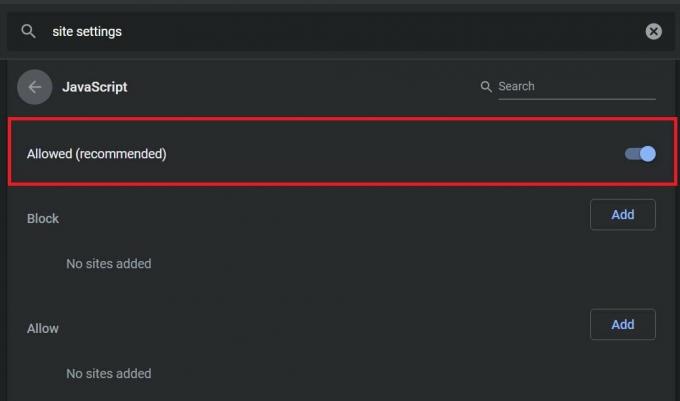
Ако даден уебсайт е зададен в списъка с блокирани, премахнете го. Докато даден уебсайт остава в списъка с блокирани JavaScript, той не може да използва същото, поради което ще ви накара да се сблъскате с проблеми с услугите, които сайтът предоставя.
Премахнете нежеланите файлове, като изчистите данните за сърфиране
Понякога поради прекомерна употреба, браузърът натрупва много боклуци и временни файлове, които по принцип не са полезни. Тези файлове обаче продължават да консумират паметта и да причиняват неправилна работа на браузъра. Така че е разумно да изчистите данните и кеша на браузъра.
- Отворете настройките на Chrome
- В полето за настройки за търсене въведете Ясно
- Кликнете върху първия резултат, който се споменава Изчистване на данните за сърфиране

- След това щракнете Изчистване на данните
- Рестартирайте браузъра
Горните стъпки могат лесно да работят на всеки браузър, който сте инсталирали на вашия компютър.
Нулирайте браузъра си, ако видеоклиповете в YouTube не се възпроизвеждат
Последното решение, което остава, ако нито един от горните методи за отстраняване на неизправности не работи за отстраняване на проблема, е да нулирате браузъра. Процесът на нулиране на браузъра е еднакъв във всеки браузър. Ще ви покажа как да го направите в браузъра Chrome.
Не забравяйте, че когато нулирате браузъра си, всички настройки, бисквитки, фиксирани раздели, начална страница, търсачка по подразбиране и т.н. ще бъдат автоматично премахнати. Трябва да започнете от нулата.
- напишете в Chrome: // Настройки в URL лентата и натиснете enter
- След това отляво кликнете върху Разширено
- под това щракване Нулиране и почистване

- Потвърдете действието, като щракнете Нулирайте настройките

Така че, следвайте всички горепосочени методи за отстраняване на неизправности и се надяваме, че някой от тях ще реши проблема с видеоклиповете в YouTube, които не се възпроизвеждат във вашия уеб браузър.
Свързани статии
- Как да върнете собствените известия на Google Chrome на Windows 10
- Коригиране: Курсорът на мишката изчезва в Google Chrome
- Как да използвам разширения в InPrivate режим на Microsoft Edge
Тук ще ви дадем указания как да промените езика на Cubot Nova. Малко са шансовете...
Реклами Потребителите на Windows 10 буквално получават проблеми с мрежовия адаптер и хоста за Hyper-V...
Тук ще ви насочим как да отключите буутлоудъра на Uhans H5000. Ако търсите...

![Как да инсталираме AOSP Android 10 за Casper VIA E3 [GSI Treble Q]](/f/29d0185f8ea322a648dd75ea17b058b8.jpg?width=288&height=384)

