Поправка: Шофьорът спря да реагира и се възстанови
разни / / August 04, 2021
Реклами
Както всяка друга операционна система там, Windows 10 също страда от много грешки и кодове за грешки. Сега потребителите са наводнили различни нишки в Reddit и Twitter, както и на страниците на общността на Microsoft относно грешката „Драйверът спря да реагира и се възстанови“. За съжаление обаче потребителите нямаха късмет, тъй като не намериха работещо решение, което би могло да поправи драйвера, спрял да реагира и да е възстановил грешка.
Но изчакайте, имаме Fix за Driver Stopped Responding и има възстановена грешка. Да! Чухте добре. Ако сте от тези, които страдат от спиране на реакцията на водача и е възстановена грешка, вие сте на най-доброто място. Тук ще предоставим множество решения, които определено ще ви помогнат да поправите тази грешка. В допълнение към това, той ви помага да се успокоите с добри компютърни вибрации. Сега, без да отделяме повече време, нека да влезем в това.
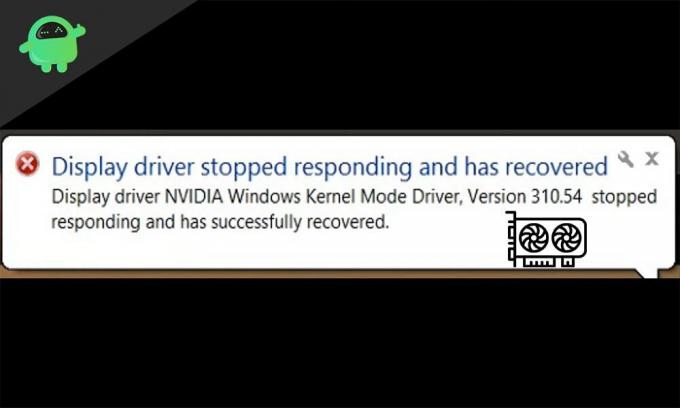
Съдържание на страницата
-
1 Поправка: Шофьорът спря да реагира и се възстанови
- 1.1 Шофьорът спря да реагира и се възстанови: какъв е проблемът?
- 1.2 Fix 1: Преинсталиране на графичен драйвер
- 1.3 Fix 2: Актуализиране на драйвера на вашата графична карта
- 1.4 Fix 3: Увеличаване на TDR Timeout на GPU
- 1.5 Fix 4: Намалете натоварването на GPU
Поправка: Шофьорът спря да реагира и се възстанови
Е, преди да стигнем директно до поправянето на Driver Stopped Responding и е възстановена грешка, нека знаем малко повече за тази грешка. Това помага, когато сте напълно нови за тази грешка и компютърът ви спира внезапно.
Реклами
Шофьорът спря да реагира и се възстанови: какъв е проблемът?
Драйверът е спрял да реагира и е възстановен е графичен процесор, т.е. издание на графичен процесор или графична карта. Нещо повече, това се оказва доста катастрофално, ако удари вашия компютър по време на работното време, защото работата на бавен компютър наказва не само вас, но и забавя работата ви.
Както беше казано по-рано, причината за този проблем е нагрята графична карта, която създава бавна производителност и засяга потребителите. Освен това известието на Driver спря да отговаря и е възстановено може да се види в областта за уведомяване.
Сега, като говорим за причината за тази грешка, има нещо, известно като Timeout Detection and Recovery [TRD]. Това нещо признава, че вашият графичен процесор е прегрял и по този начин е спрял да реагира. Докато този TRD разпознава този проблем, в същото време графичната карта спира да работи и се рестартира. Това се прави, за да се спаси целият компютър от рестартиране. По този начин водачът спира да реагира и се възстановява в рамките на определен срок.
След като вече знаете причината и причините за този проблем, нека започнем да го отстраняваме.
Fix 1: Преинсталиране на графичен драйвер
Преинсталирането на графичния драйвер е най-лесното и най-лесното решение на Driver спря да отговаря и е получил проблем За да преинсталирате вашия графичен драйвер, следвайте стъпките, споменати по-долу.
Реклами
- Щракнете върху бутона "Старт", за да отворите менюто "Старт".
- Сега потърсете „Диспечер на устройства“ и кликнете върху Enter.
- На страницата Device Manager потърсете „Display Driver“ и го разширете.
- Сега щракнете с десния бутон върху вашия графичен драйвер (Да предположим, Nvidia или AMD).
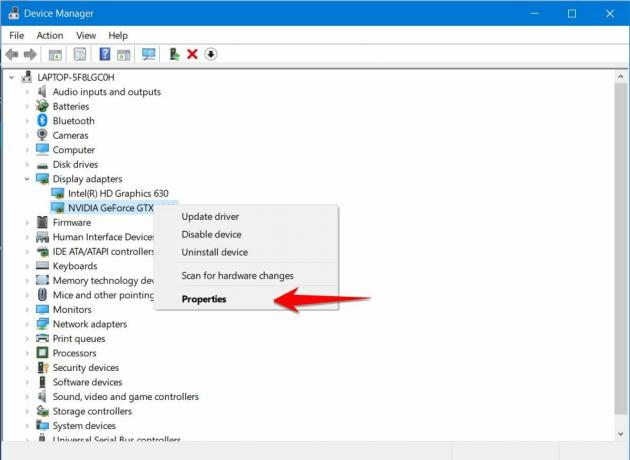
- След това изберете свойства, превключете към раздела „Драйвер“ и Деинсталирайте драйвера.

Това е всичко. Когато деинсталирате драйвера, отидете на официалния уебсайт на Nvidia или AMD и изтеглете най-подходящия драйвер за вашата карта, след това го инсталирайте и рестартирайте компютъра.
Трябва да забележите, че съобщението Driver Stopped Responding е възстановено, което не се показва по време на нормалното ви работно време. Е, това решава проблема ви. Ако обаче това не помогне, преминете към следващото ни поправяне.
Fix 2: Актуализиране на драйвера на вашата графична карта
Е, процесът на надстройка на вашия драйвер не се различава много от горната корекция. Независимо от това, търсенето на актуализирания драйвер все още може да бъде полезно.
Ако имате стар компютър, тогава най-вероятно не сте актуализирали драйверите си до последната версия преди години. Така че ще бъде най-добре, ако търсите най-новите драйвери онлайн. След търсене и изтегляне, просто инсталирайте това и рестартирайте компютъра си. С това трябва да можете да забележите промяната.
Реклами
В случай, че сте опитали това и не е било полезно, бързо преминете към следващото ни поправяне, тъй като това със сигурност може да реши проблема ви.
Fix 3: Увеличаване на TDR Timeout на GPU
Както споменахме по-рано, TDR е откриване и възстановяване на времето за изчакване и увеличаването му е най-добрият възможен начин да се блокира показването на този код за грешка няколко пъти. TDR е отговорен за рестартирането на вашия графичен процесор вместо на целия компютър. Освен това той има определена времева единица, ако по това време GPU не реагира, той се задейства и рестартира GPU.
Сега, ако сте тук, тогава горните решения не са работили за вас. Така че сега трябва да преминете през стъпките за увеличаване на времето за изчакване на TDR. Просто следвайте стъпките по-долу.

- Отворете диалоговия прозорец Изпълнение, използвайки клавиш Windows + R.
- В диалоговия прозорец Изпълнение въведете REGEDIT и натиснете клавиша Enter.
- Сега в адресната лента на Редактора на системния регистър въведете или поставете следния адрес: „Computer \ HKEY_LOCAL_MACHINE \ SYSTEM \ CurrentControlSet \ Control \ GraphicsDrivers.
- Сега кликнете върху „GraphicsDrivers“ и щракнете с десния бутон върху празното място.
- В изскачащото меню изберете ‘New’ и след това кликнете върху QWORD (64-bit) стойност.
- Въведете “Tdrdelay” в полето и натиснете Enter.
- Сега щракнете двукратно върху „Tdrdelay“ и въведете 8 в полето за данни,
- Сега кликнете върху OK.
След като щракнете върху OK, излезте или затворете редактора на системния регистър и рестартирайте компютъра си. Освен това, това е най-ефективното решение тук, тъй като това помага на повечето потребители, страдащи от Driver Stopped Responding и има възстановена грешка. Все пак останахме с някои поправки, които си струва да се опитат.
Fix 4: Намалете натоварването на GPU
Вероятно най-сигурният начин да се отървете от тази грешка е да намалите натоварването на графичния процесор. Ако често използвате графичен интензивен софтуер или играете игри на вашия компютър, бъдете сигурни, че вашият компютър е под високо налягане. И най-лесният начин да се реши това е да се намали.
Сега, за да намалите натоварването на вашия графичен процесор, следвайте стъпките по-долу.

- Кликнете върху Ctrl + Shift + Esc, това отваря диспечера на задачите.
- В диспечера на задачите кликнете върху раздела „Производителност“, за да видите какви са задачите, които използват вашия графичен процесор.
- Едно по едно затворете всички, с изключение на необходимите.
Това ще освободи вашия графичен процесор и накрая ще спре да показва грешката. Така или иначе, можете просто да рестартирате компютъра си, ако не правите нещо важно.
Е, това е всичко, което имаме за вас с начина, по който можете да поправите Driver Stopped Responding и има възстановена грешка на вашия компютър с Windows. За повече игри и други актуализации се абонирайте за нашата YouTube Channel. Също така вижте нашите Ръководства за игри, Ръководства за Windows, Ръководства за социални медии, iPhone, и Ръководства за Android за да знаете повече.
Реклами Грешките BSOD или Blue Screen of Death са много често срещани при всички стари и нови Windows...
Реклами Последна актуализация на 26 септември 2020 г. в 16:24 ч. Въпреки че, когато включите USB устройство,...
Реклами Тъй като AMD (Advanced Micro Devices) пусна най-новите си процесори за лаптопи, те се увериха, че е...

![Как да инсталирате Stock ROM на Alcatel OneTouch Flint 5054O [Firmware File]](/f/3162752a7a818d9a025717a7494abddc.jpg?width=288&height=384)

