Как да поправя, ако Bluetooth липсва от компютър и списък с устройства
разни / / August 04, 2021
Реклами
Функционалността на Bluetooth е една от най-често използваните функции на множество устройства, които използваме в днешните си домове. Имаме предвид, че независимо дали става въпрос за вашия лаптоп, смартфон, телевизор или друго интелигентно устройство, функцията Bluetooth присъства там. Въпреки това, поради някои хардуерни или софтуерни проблеми, има множество потребителски отчети, които твърдят, че функцията Bluetooth липсва в списъка им с устройства с Windows OS.
Причините са различни, решенията също. Ако и вие сте изправени пред същия проблем, при който функцията Bluetooth не се показва за вас в списъка ви с устройства с Windows и търсите начини да го поправите, значи сте на правилното място. Както в тази публикация, ние ще ви дадем множество решения или потенциални решения, които можете да използвате, за да коригирате този Bluetooth, който липсва от проблема със списъка с компютри и устройства. И така, с това казано, нека да разгледаме самата статия:

Реклами
Съдържание на страницата
-
1 Как да поправя, ако Bluetooth липсва от компютър и списък с устройства
- 1.1 Проверка на Bluetooth услугата
- 1.2 Инсталирайте драйверите по подразбиране за Bluetooth
- 1.3 Актуализиране на драйвера
- 1.4 Инструмент за отстраняване на неизправности в Windows
- 1.5 SFC и DISM сканиране
- 2 Увийте!
Как да поправя, ако Bluetooth липсва от компютър и списък с устройства
Едно от първите неща, които можете да направите, е да видите дали хардуерът на Bluetooth наистина присъства във вашия компютър. На второ място, винаги трябва да се грижите да поддържате драйверите за Bluetooth винаги актуални, за да избегнете проблеми. Има някои други проблеми, при които Bluetooth изчезва от менюто Настройки поради някои конфликтни приложения или лоши драйвери и т.н. Нека разгледаме някои от потенциалните решения, които могат да ви помогнат да разрешите този проблем.
Проверка на Bluetooth услугата
Една от причините, поради които Bluetooth не се показва в диспечера на устройствата на вашия компютър с Windows, може да се дължи на факта, че услугата не е активирана. Следвайте стъпките, за да промените типа стартиране на услугата от Ръчно на Автоматично.
- Натисни Win + R бутон на клавиатурата, за да отворите Бягай диалогов прозорец.
- Напишете в услуги.msc и удари Въведете.

- В менюто за услуги потърсете в списъка с записи и щракнете върху Bluetooth Support Service.
- Щракнете два пъти върху него, за да отворите услугата.
- Може да се наложи да направите някои промени в системата за управление на драйвери за Bluetooth и т.н. на някои устройства.
- Задайте типа на стартиране като Автоматично.

- Натиснете Приложи за да запазите промените и да излезете от менюто за услуги.
- След това натиснете Win + I бутон и се насочете към Устройства и вижте дали проблемът е разрешен или не.
Инсталирайте драйверите по подразбиране за Bluetooth
Е, едно от работещите решения за този проблем е да инсталирате драйверите по подразбиране за Bluetooth на вашия компютър с Windows. Можете просто да деинсталирате устройството и да проверите за софтуера с помощта на диспечера на устройствата.
- Отвори Бягай диалог с помощта на Win + R ключове.
- Напишете в devmgmt.msc и удари Въведете.

- Потърсете опцията Bluetooth и разширете менюто.
- Вашето Bluetooth устройство ще бъде изброено там.

- Щракнете с десния бутон върху вашето устройство и изберете Деинсталирайте.
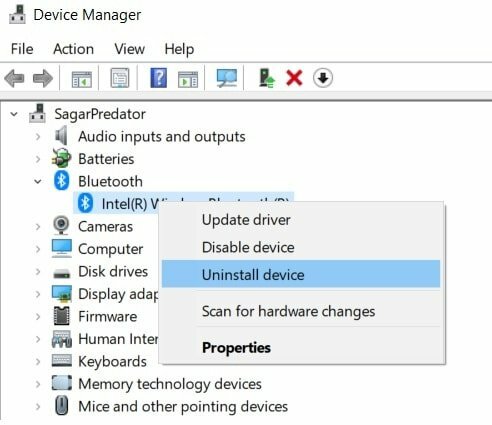
- Имайте предвид, че след като направите горната стъпка, Bluetooth устройството ще бъде напълно деинсталирано от вашия компютър с Windows и раздел Bluetooth ще изчезне.
- Ако не виждате Bluetooth устройство, можете да натиснете Изглед меню и кликнете върху Показване на скритите устройства.
- Щракнете с десния бутон върху празното място в диспечера на устройствата и изберете Сканирайте за промени в хардуера.
- Компютърът ви ще започне да сканира за целия свързан хардуер, т.е. Bluetooth също.
- След като открие вашето Bluetooth устройство, той автоматично ще инсталира драйверите за това устройство.
- Отворете категорията Bluetooth и вижте дали вашето устройство е посочено в раздела Bluetooth или не.
- Сега можете да проверите дали проблемът с Bluetooth е фиксиран или не.
Актуализиране на драйвера
Подобно на деинсталирането на драйвера за Bluetooth, в случай че има проблем със съвместимостта на софтуера, можете да опитате да актуализирате драйвера за вашето Bluetooth устройство. Просто отворете диспечера на устройствата и в секцията Bluetooth можете да щракнете с десния бутон върху името на вашето устройство и да изберете Актуализиране на драйвера. Уверете се, че вашият компютър е свързан с интернет източник, за да изтеглите най-новия и актуализиран софтуер за вашето Bluetooth устройство.
Инструмент за отстраняване на неизправности в Windows
Можете също така да използвате инструмента за отстраняване на неизправности на Windows, наличен във всички Windows OS, за да разрешите този проблем.
Реклами
- Натиснете бутона Windows и потърсете Настройки за отстраняване на неизправности.
- Натисни Bluetooth.

- Удари Стартирайте инструмента за отстраняване на неизправности опция и оставете Windows да си свърши работата.
- След като приключи, можете да проверите дали проблемът е разрешен или не.
SFC и DISM сканиране
Понякога проблемите могат да се изскачат поради повредени файлове. С помощта на SFC, т.е.проверка на системни файлове, потребителите могат да открият повредените файлове и да ги поправят.
- Отворете командния ред.
- Въведете отдолу и натиснете Въведете:
sfc / scannow
- Ако това не работи, можете да изпробвате DISM, който е обслужване и управление на изображения за внедряване.
- Въведете командите в дадения ред по-долу:
DISM / Online / Cleanup-Image / CheckHealth DISM / Online / Cleanup-Image / ScanHealth DISM / Online / Cleanup-Image / RestoreHealth
- Тук Check Health проверява за повреда, Scan Health се използва, когато Check Health се провали, докато Restore Health се използва за възстановяване на повредени файлове.
Увийте!
И така, ето го от моя страна в този пост. Надявам се, че сте харесали тази публикация и сте успели да поправите Bluetooth, който не се показва в списъка с устройства на компютър с Windows. Уведомете ни в коментарите по-долу, ако имате някакви други решения, които са ви свършили работа или кой от следните методи по-горе е изпълнил задачата вместо вас.
Междувременно, ако това съдържание ви е харесало и искате да прочетете още съдържание, за още такова страхотно покритие можете да се отправите към нашата проверка на нашата Ръководства за Windows, Ръководства за игри, Ръководства за социални медии, iPhone, и Ръководства за Android за да прочетете повече. Не забравяйте да се абонирате за нашата YouTube Channel за страхотни видеоклипове, свързани с Android, iOS и Gaming. И така, до следващия пост... Наздраве!
Реклами В епоха, в която бавно се придвижваме към безжична свързаност, важността на кабелната свързаност е...
Реклами Последно актуализирано на 23 ноември 2020 г. в 22:33 ч. Автозаписването в google docs помага за бързото запазване...
Днес Microsoft рядко се фокусира върху обновяване на хардуерната съвместимост на компютри с Windows 10. Следователно по-голямата част от устройството...



