Как да коригирам код за грешка на драйвера 32
разни / / August 04, 2021
Реклами
Ако сте срещнали код за грешка на драйвера на Windows 32 с получения ред като част от информацията, докато работите с вашата система, „A драйвер (услуга) за това устройство е деактивиран, алтернативен драйвер може да предоставя тази функционалност, тогава това ръководство може да ви помогне.
Тази грешка е свързана с повредени драйвери, ключове на системния регистър или услуги. Може да видите Код за грешка 32, ако вашият драйвер е повреден или ако устройството ви не е актуализирано и т.н. Но има много методи за отстраняване на неизправности, за да отстраните проблема, без да се изпотявате твърде много.

Съдържание на страницата
-
1 Как да коригирам код за грешка на драйвера 32?
- 1.1 Метод 1: Рестартирайте компютъра си
- 1.2 Метод 2: Отмяна на промените, направени в диспечера на устройствата
- 1.3 Метод 3: Върнете проблемния драйвер към предишната актуализация
- 1.4 Метод 4: Актуализирайте проблемен драйвер на устройство
- 1.5 Метод 5: Преинсталирайте проблемния драйвер на устройството
- 1.6 Метод 6: Направете възстановяване на системата
- 2 Заключение
Как да коригирам код за грешка на драйвера 32?
Код за грешка на драйвера 32 се отнася до някои подвеждащи dll компоненти на системните файлове за правилното функциониране на няколко компонента на вашия компютър с Windows. Ако някой от такива важни dll файлове или компоненти липсва, тогава Windows ще ви изведе тази грешка. По-долу има няколко стъпки за отстраняване на неизправности, които ще ви помогнат да разрешите проблема.
Реклами
Метод 1: Рестартирайте компютъра си
В случай, че този код за грешка се появи за първи път на вашия компютър, просто просто рестартирайте вашия устройство, тъй като обикновено през повечето време тази грешка се отстранява автоматично след рестартиране на устройство.
Метод 2: Отмяна на промените, направени в диспечера на устройствата
Докато инсталирате ново устройство на вашата система, някои промени се случват автоматично, а други ръчно. Така че е възможно грешката да ви е показала поради промените, които сте направили, докато добавяте ново устройство.

Това е проста стъпка. Просто деинсталирате драйвера на устройството и го преинсталирате отново, след което рестартирайте компютъра си.
Метод 3: Върнете проблемния драйвер към предишната актуализация
Отворете диспечера на устройствата. След това натиснете Win + X.
Реклами
Ще се отвори меню; от това меню изберете опцията Диспечер на устройства.

Придвижете се през диспечера на устройствата и намерете устройството, за което получавате грешката. След това кликнете върху това устройство, за да видите списъка с драйвери, след това щракнете с десния бутон върху драйвера и изберете свойства.

Реклами
Сега отворете раздела на драйвера и докоснете опцията за връщане на драйвер. Ще се отвори нов прозорец за потвърждение. След това кликнете върху да, за да продължите. Това е. След това рестартирайте нашия компютър и проверете дали грешката ви е изчезнала или не.
Забележка: Ако опцията за връщане е сива, просто деинсталирайте и преинсталирайте драйвера.
Метод 4: Актуализирайте проблемен драйвер на устройство
Изследвайте действията, дадени по-долу, за да го направите:
Отворете Device Manager на вашия компютър и намерете драйвера, който трябва да актуализирате.
Щракнете с десния бутон върху този драйвер и докоснете опцията Update Driver.
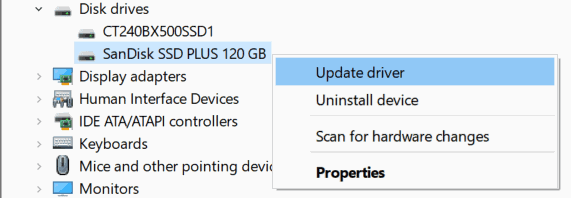
Сега, от новия прозорец, просто изберете Търсене автоматично за актуализираната опция за софтуер за драйвери.

След това търсите системата за най-новата актуализация, налична за вашия драйвер, и след като бъде изтеглена, драйверът автоматично ще бъде актуализиран.
Метод 5: Преинсталирайте проблемния драйвер на устройството
Отидете до диспечера на устройствата на вашия компютър и потърсете проблемния драйвер.
След това щракнете с десния бутон върху него и докоснете опцията Uninstall device от контекстното меню.
След това ще поискате да потвърдите действието си. Натиснете да, за да продължите по-нататък.
Метод 6: Направете възстановяване на системата
За целта гледайте ходовете, дадени по-долу:
- Натиснете клавиша Win + R в отвореното поле Run. След това напишете rstrui и натиснете добре.
- Ще се отвори прозорец за възстановяване на системата. Така че кликнете върху следващия.
- Изберете скорошната точка за възстановяване, когато кодът за грешка 32 на драйвера не се е появил след този хит Напред.
- Следвайте инструкциите, показани на екрана, за да завършите процеса на възстановяване на системата. Това е. Това може да ви помогне да поправите проблема с кода за грешка 32.
Заключение
Това са някои от често срещаните методи, чрез които можете да коригирате кода за грешка 32 на драйвера. Проблемът възниква главно поради лоши файлове на драйвера или повредена инсталация на драйвери. Така че не забравяйте да актуализирате драйвера си до последната възможна версия.
Избор на редакторите:
- Как да поправя този сайт Не може да бъде достигната грешка в компютър с Windows?
- Как да настроите Visual Studio Code за Angular разработка
- Защо Razer Synapse няма да се отвори / Как да поправя
- Как да коригирам код за грешка при неуспешно предаване 1231
- Fix Windows се възстанови от неочаквана грешка при изключване
Реклами Razer Synapse е унифициран софтуер за конфигуриране, който ви позволява да присвоявате макроси или да презавързвате контроли на всеки...
Реклами Започнахте ли да виждате досадни реклами на началния си екран напоследък? Много хора казват, че...
Реклами Почти всички потребители изпитват проблеми с актуализацията на Windows от самото начало и все още нищо не се е променило...



