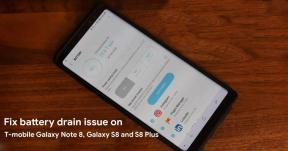Как да поправя, ако принтерът на Brother не отпечатва никакъв файл
разни / / August 04, 2021
Реклами
Използвате ли принтера Brother.? Не печата ли документите ви правилно.? След това в това ръководство ще ви дам няколко ефективни решения за отстраняване на този проблем. Първо, нека поговорим защо принтерът не ви позволява да отпечатвате който и да е файл. Драйверът на вашия принтер може да е остарял. Друга възможна причина може да е опашката за печат да се забие поради незавършени задания за печат. Ако използвате множество принтери по различно време, вероятно ще използвате Brother принтер трябва да го зададете като принтер по подразбиране.
Може да има друга проста причина, поради която файловете ви не се отпечатват. Това е липса на подходяща свързаност между вашия компютър / лаптоп и принтера. Често когато избират безжичен печат, хората пропускат факта, че принтерът и компютърът трябва да са на един и същ WiFi, за да отпечатват каквото и да било. Както и да е, нека видим как да отстраним тези проблеми и да възобновим печата на вашия принтер Brother.

Съдържание на страницата
- 1 Как да поправя, ако принтерът ми Brother не печата: Отстраняване на неизправности
- 2 Направете Brother Printer принтерът по подразбиране на вашия компютър
- 3 Поправете връзката на вашия принтер Brother и компютъра
- 4 Актуализирайте драйвера на принтера на Brother
- 5 Изчистване на чакащи задания от опашката за печат
- 6 Опитайте се да рестартирате спулера за печат
- 7 Нулирайте принтера
Как да поправя, ако принтерът ми Brother не печата: Отстраняване на неизправности
Нека започнем с решаването на проблема с принтера Brother, който не отпечатва никакъв файл. Можете да използвате всеки метод извън това, докато принтерът ви свърши работата си.
Реклами
Направете Brother Printer принтерът по подразбиране на вашия компютър
Можете да свържете вашия компютър към множество принтери. Това обаче може да причини принтера на Brother да не работи по предназначение. Така че, трябва да го зададете като устройство за печат по подразбиране. Да направя това,
- Ако използвате Windows 10, в полето за търсене на Windows въведете Printers
- Докато въвеждате опцията Принтери и скенери ще се появи
- Щракнете Отворете
- Ще видите списъка с принтери, които са били свързани и използвани на вашия компютър
- Отидете до принтер Brother.
- Щракнете с десния бутон върху него и изберете Зададен като принтер по подразбиране
За по-старата версия на Windows OS можете да отидете на Контролен панел и след това отидете на Устройства и принтери. Не забравяйте, че след като зададете принтера по подразбиране, опитайте да тествате отпечатване на няколко файла, за да видите дали работи или не.
Поправете връзката на вашия принтер Brother и компютъра
Ако се опитвате да печатате през WiFi, проверете дали компютърът и принтерът са в една и съща мрежа. освен това мрежата трябва да е стабилна и да не се нарушава по време на печат.
В случай, че вашият принтер Brother е свързан към вашия компютър чрез USB кабел и не може да печата, опитайте това. Изключете кабела на принтера от вашия компютър и опитайте да се свържете отново. Можете също така да свържете отново принтера през друг USB порт.
Актуализирайте драйвера на принтера на Brother
Ето ръчните стъпки за актуализиране на драйвера на принтера на Brother.
Реклами
- Отидете на уебсайта на Brother Global
- След като кацнете на началната страница, отидете до дясна страна
- Кликнете върху Продукти / Поддръжка
- Изберете своя регион / език
- След това, под Категория на продукта, трябва да щракнете Принтер докато се опитвате да надстроите драйвера на вашия принтер
- На следващия екран щракнете върху Поддръжка и изтегляния
- След това под полето за търсене на продукт въведете номера на модела на вашия принтер Brother
Забележка: За да знаете номера на модела на вашия принтер, проверете в горната секция или отстрани на принтера. Ще видите буквено-цифров код, разделен с тире. Това е номерът на модела. Например HL-3170CDW. Може да е подобен код на вашия принтер.
Изчистване на чакащи задания от опашката за печат
Ако предишните задания за печат са непълни или все още са заседнали в опашката, което ще повлияе на новите задания за печат, ще зададете вашия принтер Brother. Така че, трябва да изчистите чакащите задачи от опашката за печат.
- Натиснете Windows + R
- В типа диалогов прозорец за изпълнение услуги. msc и натиснете enter
- В списъка с услуги, които се показват, се придвижете до Спулер за печат
- Щракнете с десния бутон върху него и щракнете върху Спри се
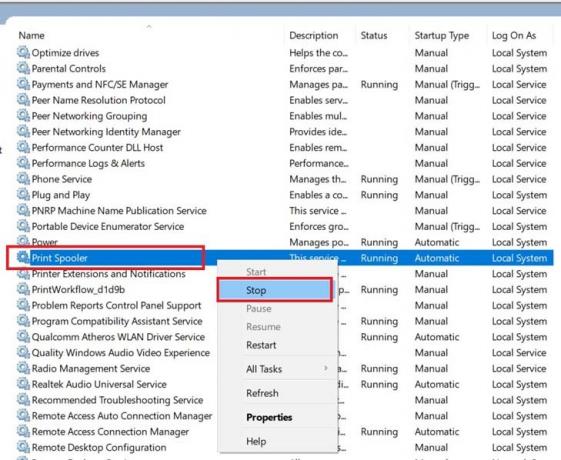
- След това натиснете Windows + E, за да отворите Windows Explorer
- Сега поставете следния път в адресния път.
% windir% \ System32 \ spool \ PRINTERS
- При натискане на Enter след въвеждане на горния път ще се покаже следният път и ще се отвори папката ПРИНТЕРИ

- Не забравяйте да изтриете всички файлове, които се намират в тази папка
- Отново отидете на Услуги и навигация за печат на спулер
- Щракнете с десния бутон върху него и изберете Започнете
Опитайте се да рестартирате спулера за печат
Ето още едно решение, което можете да опитате.
- Въведете вашето поле за търсене в Windows Услуги и щракнете Отворете
- Отидете на Print Spooler, като превъртате през услугите, които се изпълняват активно на вашия компютър
- Щракнете с десния бутон върху него и щракнете Рестартирам
- След като се рестартира, отново щракнете с десния бутон върху Print Spooler и щракнете върху Имоти
- Под Общ в раздела задайте Тип стартиране на Автоматично
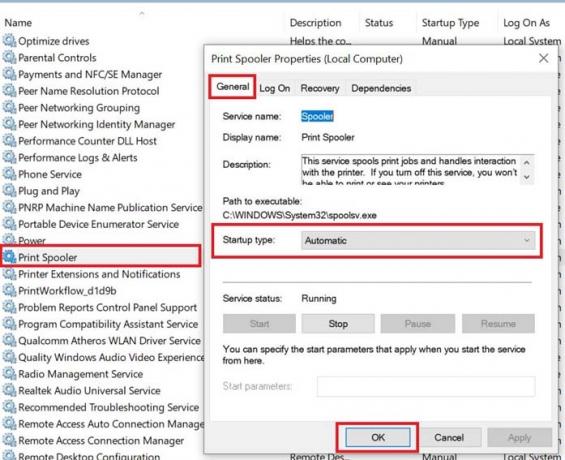
- Щракнете Добре за да потвърдите
Сега, след рестартирането, опитайте да отпечатате всеки файл и проверете дали вашият принтер Brother работи или все още не може да отпечата нищо.
Реклами
Нулирайте принтера
Едно от последните отстраняване на неизправности, което може да ви помогне да възобновите печатането на принтер Brother, е да възстановите фабричните настройки на принтера. Както се случва при всяко друго нулиране, всички настройки и персонализации за принтера ще бъдат премахнати. Рестартирайте принтера Brother само ако всички други поправки не успеят да разрешат проблема с печата.
Така че, опитайте всички горепосочени методи за отстраняване на неизправности, за да разрешите проблема с печата на вашия принтер Brother. Сигурен съм, че ще можете да отпечатате файла, като го използвате. Вижте още такива съвети и трикове на Windows от GetDroidTips.