Как да нулирам терминала на Windows до настройките по подразбиране?
разни / / August 04, 2021
Реклами
Терминалът на Windows се предлага с широка гама от възможности за персонализиране. Хората, които искат да персонализират всеки аспект на своята система Windows, обичат да персонализират своя терминал Windows. Ако сте доволни от персонализациите, които сте направили, можете да продължите да ги използвате. Но хората, които персонализират своя терминал, в крайна сметка ще го персонализират отново. И за това първо ще възстановят терминала на Windows до първоначалния.
Понякога персонализирането на терминала на Windows може да бъде твърде много и може да срещнете проблеми с производителността с него. Персонализирането е добро, но ако това компрометира производителността на системата, тогава трябва да върнете всичко обратно по подразбиране. Така че, ако сте някой, който иска да нулира терминала до настройките по подразбиране, тази статия ще ви помогне. Тук включихме стъпка по стъпка ръководство за целия процес на нулиране с прости стъпки. Сега, без повече шум, нека да влезем в него.
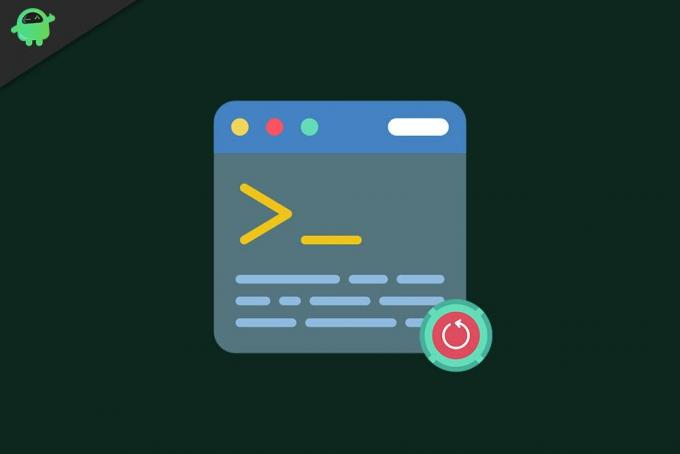
Защо да нулирате терминала на Windows?
Други приложения или програми на Windows обикновено имат графичен бутон или щракване върху опция, която връща всичко обратно по подразбиране. Но това не е така при терминала. Тук трябва да помислите за няколко неща, за да нулирате всяко направено персонализиране на терминала на Windows.
Реклами
- Кликнете върху лентата за търсене и потърсете „Windows Terminal“.
- След като се покаже в раздела за резултати, щракнете върху Отвори, за да стартирате терминала.
- След като се появи прозорецът на терминала на Windows, щракнете върху малката икона със стрелка надолу в горната лента на прозореца.
- От списъка с опции, които се показват, кликнете върху „Настройки“.
- Ще се появи прозорец с въпрос как искате да отворите този файл. Изберете „Notepad“ от списъка с приложения, които се показват. След това щракнете върху Ok.
- Сега файлът settings.json ще се отвори в приложението ви за бележник. Цялото персонализиране на терминала на Windows ще се покаже тук. Изберете всеки текст в този JSON файл в приложението Notepad и след това изтрийте целия.
- След като файлът settings.json е празен, щракнете върху опцията „Файл“ в горната част и изберете „Запазване“. Като алтернатива, след като изтриете целия текст, можете дори да натиснете Ctrl + S, за да запазите изчистения файл.
- Сега затворете файла на бележника и след това затворете прозореца на терминала на Windows.
- Отворете терминала на Windows от лентата за търсене и сега ще забележите, че всичко във вашия терминал на Windows е върнато на стойностите по подразбиране. За да потвърдите действието, можете да щракнете върху иконата със стрелка и да отворите отново settings.json в бележника. Ако се покаже празно, тогава действието е било успешно.
След като сте върнали всичко обратно по подразбиране, можете или да го персонализирате отново, или да го използвате във формата му по подразбиране. Ако имате проблеми с производителността след по-старите персонализации, най-добре би било всичко в терминала на Windows да бъде настроено на стойностите по подразбиране. Но ако искате да промените персонализациите, които сте имали, връщането по подразбиране ще бъде необходима промяна. Сега можете да настроите всичко по свой вкус още веднъж.
Това е всичко за възстановяване на терминала на Windows обратно към фабричните настройки. Ако имате някакви въпроси или въпроси относно тази статия, тогава коментирайте отдолу и ние ще се свържем с вас. Също така, не забравяйте да разгледате и другите ни статии за iPhone съвети и трикове,Съвети и трикове за Android, Съвети и трикове за компютъри много повече за по-полезна информация.
Реклами Тъй като Apple пусна новия macOS Catalina, сега iTunes не работи на тези устройства. Всеки човек...
Реклами След непрекъснатата употреба на компютъра има вероятност от прегряване. Причините може да са...
Реклами Facebook може да е най-голямата цифрова революция, която някога ще има. Въздействие върху живота на милиони...



