Поправка: Windows Explorer се срива с десен бутон
разни / / August 04, 2021
Реклами
Някои потребители на Windows са изправени пред сериозен проблем с Windows Explorer. Всеки път, когато щракнат с десния бутон върху който и да е прозорец на Windows Explorer, прозорецът се срива. Причината за тази грешка е определена като лош манипулатор на контекстно меню, добавен от програма на трета страна. За да изчистите този манипулатор, можете да опитате да изчистите историята на вашия Windows Explorer. Ако това не помогне, има и някои други решения, които можете да опитате.
Тази статия ще насочва всички потребители на Windows, които са изправени пред този проблем при срив на Windows Explorer, когато щракнат с десния бутон върху прозореца на Explorer. Този срив ограничава функционалността на Explorer по всякакъв начин и прави невъзможно потребителят на Windows да използва Windows Explorer по подразбиране. За да разрешим този проблем, ние събрахме всички възможни решения в тази статия с инструкции стъпка по стъпка за всяко решение. Така че, без повече шум, нека да влезем в него.
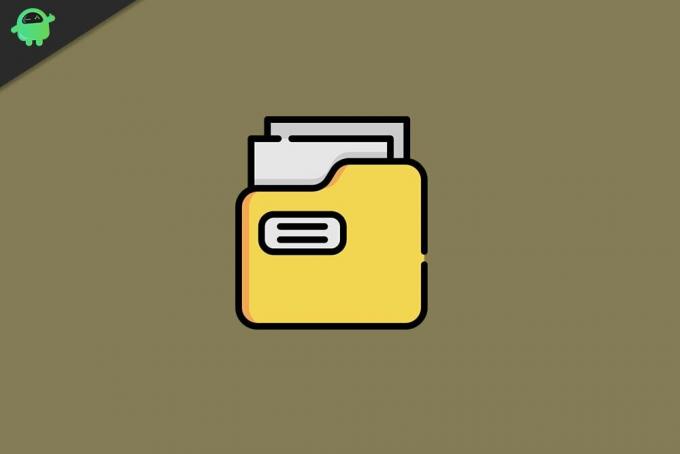
Съдържание на страницата
-
1 Как да коригирам сривове на Windows Explorer след проблем с десен бутон?
- 1.1 Изчистване на историята на Windows Explorer:
- 1.2 Стартирайте Windows папка в отделен прозорец:
- 1.3 Извършете чисто зареждане:
- 1.4 Стартирайте SFC сканирането:
- 1.5 Стартирайте netsh winsock reset:
- 1.6 Използвайте програма на изследовател на трета страна:
Как да коригирам сривове на Windows Explorer след проблем с десен бутон?
Първото нещо, което трябва да направите тук, е да изчистите историята на Explorer. Ако това не работи, можете да опитате проверката на системните файлове или да извършите чисто зареждане. Така че нека да разгледаме всички тези възможни решения. Опитайте всички решения, споменати по-долу, едно след друго, докато намерите това, което разрешава проблема ви.
Реклами
Изчистване на историята на Windows Explorer:
Историята на File Explorer е база данни на всяка директория, до която сте имали достъп наскоро с помощта на Windows Explorer по подразбиране.
- Кликнете върху лентата за търсене и потърсете „Контролен панел“.
- След като се покаже в резултатите, щракнете върху Отвори.
- Задайте изгледа по опция в десния ъгъл като Големи икони.
- Щракнете върху File Explorer Options.
- В раздела Общи ще видите опцията „Изчистване на историята на File Explorer“. Точно до него ще видите бутона „Изчистване“. Кликнете върху него.
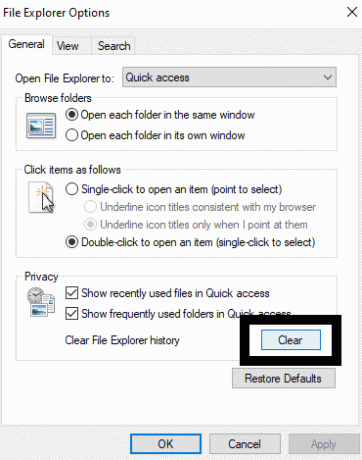
След това опитайте отново да щракнете с десния бутон върху прозорец на Explorer. Ако вашият Explorer отново се срине, опитайте следващото решение, споменато по-долу.
Стартирайте Windows папка в отделен прозорец:
Има специална настройка в раздела с опции на папката на Windows. Активирайте тази настройка в компютъра си и проблемът ви със срива трябва да бъде разрешен.
- Кликнете върху лентата за търсене и потърсете „Контролен панел“.
- След като се покаже в резултатите, щракнете върху Отвори.
- Задайте изгледа по опция в десния ъгъл като Големи икони.
- Щракнете върху File Explorer Options.
- Ще видите опцията „Стартиране на папка Windows в отделен прозорец“ в раздела Разширени настройки в раздела за изглед. Поставете отметка в квадратчето до него, за да го активирате.
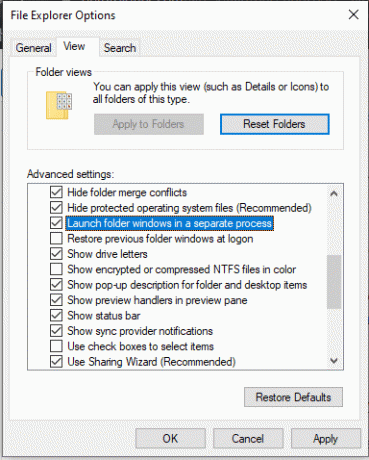
- Щракнете върху Apply и след това върху Ok.
След това опитайте отново да щракнете с десния бутон върху прозорец на Explorer. Ако вашият Explorer отново се срине, опитайте следващото решение, споменато по-долу.
Реклами
Извършете чисто зареждане:
Извършването на чисто зареждане коригира повечето проблеми при срив на Windows. Така че опитайте и това.
- Натиснете клавиш Windows + R, за да отворите диалоговия прозорец Изпълнение.
- Въведете “msconfig” тук и след това щракнете върху Ok.
- Кликнете върху раздела Услуги и след това поставете отметка в квадратчето до „Скриване на всички услуги на Microsoft“.
- Сега кликнете върху бутона Деактивиране на всички.

- Сега отидете в раздела Стартиране на прозореца за конфигуриране на системата и кликнете върху „Отваряне на диспечера на задачите“.
- Щракнете върху всеки от елементите в списъка, който се появява един по един и щракнете върху бутона „Деактивиране“ всеки път.
- Затворете диспечера на задачите и след това в раздела за стартиране на прозореца за конфигурация на системата щракнете върху Ok.
- Сега рестартирайте компютъра си.
След това опитайте отново да щракнете с десния бутон върху прозорец на Explorer. Ако вашият Explorer отново се срине, опитайте следващото решение, споменато по-долу.
Реклами
Стартирайте SFC сканирането:
Проверка на системни файлове или SFC е вградена в Windows помощна програма, която сканира системата за липсващ или повреден системен файл. Ако открие такъв файл, помощната програма го поправя. Така че SFC опитайте да поправите и проблема си с катастрофата на Windows Explorer.
- Натиснете клавиш Windows + R, за да отворите диалоговия прозорец Изпълнение.
- Въведете “cmd” тук и след това натиснете Ctrl + Shift + Enter.
- Щракнете върху Да в изскачащия прозорец на UAC.
- Въведете следната команда в прозореца cmd и натиснете клавиша Enter.
sfc / scannow

- Оставете процеса да завърши и след това рестартирайте компютъра си.
Сега опитайте отново да щракнете с десния бутон върху прозорец на Explorer. Ако вашият Explorer отново се срине, опитайте следващото решение, споменато по-долу.
Стартирайте netsh winsock reset:
Друг процес, който можете да опитате да стартирате в прозореца на командния ред, за да коригирате проблема със срива на Windows Explorer, е процесът на нулиране на netsh и Winsock.
- Натиснете клавиш Windows + R, за да отворите диалоговия прозорец Изпълнение.
- Въведете “cmd” тук и след това натиснете Ctrl + Shift + Enter.
- Щракнете върху Да в изскачащия прозорец на UAC.
- Въведете следната команда в прозореца cmd и натиснете клавиша Enter.
netsh winsock нулиране
- Оставете процеса да завърши и след това рестартирайте компютъра си.
Сега опитайте отново да щракнете с десния бутон върху прозорец на Explorer. Ако вашият Explorer отново се срине, опитайте следващото решение, споменато по-долу.
Използвайте програма на изследовател на трета страна:
Ако нито едно от гореспоменатите решения не работи за вас, изберете програма или приложение на трета страна със същата функционалност като Windows Explorer. Има няколко такива програми за Windows. Инсталирайте всяка програма, която предпочитате, и направете това приложение стандартна програма Explorer за достъп до различните директории на вашия компютър с Windows.
Това са решенията за отстраняване на сривовете на Windows Explorer след проблем с десния бутон на мишката в компютър с Windows. Ако имате някакви въпроси или въпроси относно тази статия, тогава коментирайте отдолу и ние ще се свържем с вас. Също така, не забравяйте да разгледате и другите ни статии за iPhone съвети и трикове,Съвети и трикове за Android, Съвети и трикове за компютъри много повече за по-полезна информация.
Microsoft Excel е приложение за електронни таблици за организиране, форматиране и изчисляване на данни с формули. Това е…
Рекламите Поверителност е много важна концепция за всички нас и всички знаем, че Windows не е...
Реклами Според потребители на Windows 10, подкана за грешка, която гласи: „Не може да се изтрие ключ: грешка при изтриване на ключ“...



