Как да активирам и деактивирам ограничения режим на YouTube в Microsoft Edge?
разни / / August 04, 2021
Реклами
YouTube се превърна в основно приложение в живота ни, тъй като всеки човек от всяка възраст използва YouTube. Но на този уебсайт има много вулгарни и неподходящи неща, които не са подходящи за деца или подобни възрастови групи. Следователно YouTube предлага решение, което е ограничен режим, или ние казваме родителски контрол. В това ръководство ще научите как можете да активирате или деактивирате ограничения режим на YouTube в Microsoft Edge.
Ако разрешеният режим на YouTube на вашето устройство е активиран, няма да можете да преглеждате вулгарно съдържание в YouTube, което също ще ви ограничи да четете коментари. Този режим е най-подходящ за деца и ако сте родител, винаги трябва да активирате ограничения режим на YouTube, независимо кой браузър използвате.
Но ако не знаете как да активирате и деактивирате ограничения режим на YouTube в Microsoft Edge. Тогава сте попаднали на правилното място. Да ти си прав. Ще опишем стъпките и различните методи за активиране и деактивиране на ограничения режим на YouTube, особено ако използвате Microsoft Edge.
Съдържание на страницата
-
1 Как да активирам и деактивирам ограничения режим на YouTube в Microsoft Edge
- 1.1 Метод 1: Използвайте YouTube
- 1.2 Метод 2: Редактор на системния регистър
- 1.3 Метод 3: Редактор на локални групови правила
- 2 Заключение
Как да активирам и деактивирам ограничения режим на YouTube в Microsoft Edge
Тази настройка може да бъде активирана и деактивирана в приложението, както и във вашия уеб браузър. За да активирате и деактивирате ограничения режим на YouTube, следвайте следните методи и стъпки:
Реклами
Метод 1: Използвайте YouTube
Първият метод за промяна на настройките на ограничения режим на YouTube е чрез настройките на YouTube. Ако вече сте влезли в профила си в YouTube. След това ограниченото от YouTube ще се появи в акаунт меню. Там можете да активирате и деактивирате този режим. Но ако акаунтът ви не е влязъл, следвайте следните стъпки:
- Отворете Microsoft Edge и отворена YouTube сайт
-
Сега кликнете върху Сметка в горния ляв ъгъл и кликнете върху Опция за ограничен режим.

-
Включи активиране на ограничен режим, ако искате да активирате режима
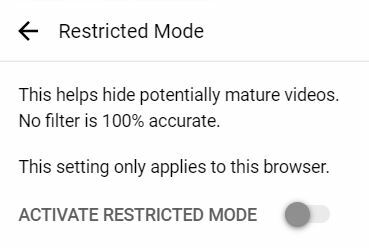
- Ако искате да го деактивирате, можете също Изключи опцията за превключване
Това е най-лесният и препоръчителен начин за промяна на настройките на ограничения режим на YouTube.
Метод 2: Редактор на системния регистър
За да промените ограничения режим на YouTube чрез редактора на системния регистър, използвайте следните стъпки:
- Натиснете Windows + R за да отворите Бягай диалогов прозорец
-
Тип Regedit и Въведете така че редакторът на системния регистър ще се отвори

- Сега изберете Да ако се появи поле UAC (User Account Control).
- За да създадете Архивиране на системния регистър, кликнете върху Файл и изберете Износ, наред с други опции. Сега дайте местоположението, което искате да запазите, и дайте име на файла.
- Изберете Запазете за завършване на архивиране (Ако искате да възстановите резервно копие, изберете Внос опция, а не експортиране)
- Сега отидете на място HKEY_LOCAL_MACHINE \ SOFTWARE \ Policies \ Microsoft \ Edge в прозореца на редактора на системния регистър.
- Създайте Ключ на ръба ако липсва. За да създадете Edge Key, щракнете върху наличния ключ, изберете Ново и тогава Ключ и след това наречете ключа като Edge.
-
Изберете Edge Key и щракнете отдясно и изберете Ново. След това изберете DWORD (32-битова) Стойност.
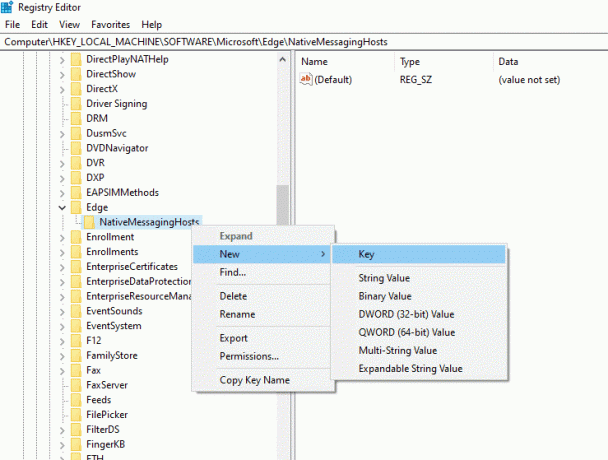
- Сега назовете стойността като ‘ForceYouTubeRestrict’ и кликнете върху него, за да отворите диалогов прозорец.
- Променете стойност на данни до 2за да активирате режима, 0, за да деактивирате режима.
Промяната веднага ще бъде приложена към Microsoft Edge. Но в случай, че не се прилага, трябва да рестартирате системата си.
Забележка: Стъпките за създаване на резервно копие в системния регистър не са задължителни. Ако не искате резервно копие, можете да пропуснете тази стъпка.
Метод 3: Редактор на локални групови правила
За да промените настройките чрез Local Group Policy Editor, изпълнете следните стъпки:
Реклами
- Отворете всеки уеб браузър и отворете сайта на Microsoft.
- Изберете подробностите за версията на вашия Microsoft Edge и след това щракнете Вземете файлове с правила
- Сега извлечете zip файловете, които сте изтеглили. Ако нямате никакво приложение за извличане на zip файлове, изтеглете WinRAR ап.
- След като извлечете файловете, намерете MicrosoftEdgePolicyTemplates \ windows \ admx път
- Сега копирайте и поставете admx и msedge.adml файлове към C: \ Windows \ PolicyDefinitions папка.
- Натиснете Windows + R и тип msc+Въведете за да отворите Прозорец за локална групова политика
- Сега отидете на Компютърна конфигурация \ Административни шаблони \ Microsoft Edge \ път.
- Кликнете върху Принудително минимален ограничен режим на YouTube и изберете която и да е от трите дадени опции, т.е.
- Щракнете Добре за да запазите промените.
Забележка: Този метод не е достъпен за потребители на Windows 10.
Заключение
Според мен режимът с ограничен достъп на YouTube е една от най-добрите функции за предотвратяване на гледането от детето на грешно съдържание. Можете лесно да активирате и деактивирате, когато пожелаете, само като следвате методите, които споменахме по-горе. Е, това е всичко, което трябва да знаете за активиране и деактивиране на ограничения режим на YouTube в Microsoft Edge. Предполагаме, че намирате това ръководство за полезно.
Избор на редакторите:
- Поправка: YouTube не е наличен на това устройство Грешка
- Как да променя името на канала в YouTube, без да променя името на профила в Google
- Има ли iOS Vanced iOS за iPhone или iPad?
- Как да намерите най-гледаните видеоклипове в YouTube?
- Как да намерите историята на коментарите си в YouTube на iOS, Android и Desktop?
Реклами За тези, които използват Venmo като техен цифров портфейл за споделяне на плащания и парични транзакции. Ако ти…
Реклами Базираната на Debian дистрибуция на Kali е проектирана за цифрова криминалистика и тестове за проникване. Много потребители...
Реклами Много от нас обичат опита да играят видео игри на компютрите си. Но нека бъдем честни...

![Как да инсталирате AOSP Android 10 за Realme XT [GSI Treble Build]](/f/c85fb2b6cfc112bd0d3c8f9061495dd0.jpg?width=288&height=384)

![Изтеглете и инсталирайте AOSP Android 10 за Lava Z40 [GSI Treble Q]](/f/f02460456f4e5411d5cd428fb8bdf1b8.jpg?width=288&height=384)