Как да добавите PDF в Google Slides (Актуализация 2021)
разни / / August 04, 2021
Реклами
Добавянето на PDF файлове в слайдове на Google е по-лесно от всякога. С Google Slides е лесно да създавате презентации за вашия офис или лични задачи. Също, Google slides е приложение, което предоставя отличен начин за споделяне на документи, сътрудничество в проекти и т.н. Това е най-популярната алтернатива на Microsoft PowerPoint, с която можете да създавате красиви, но ясни документи, които ви помагат да си сътрудничите с други. Можете да споделяте документите на Google Презентации с всеки, който притежава акаунт в Google.
Въпреки това много потребители не са запознати с всички негови функции, като добавяне на PDF в Google Slides или включване на PDF файлове. В това ръководство ще покажа някои умни техники за конвертиране на данните от вашия PDF файл във версия на Google Slides 2021. И така, нека започнем с него.
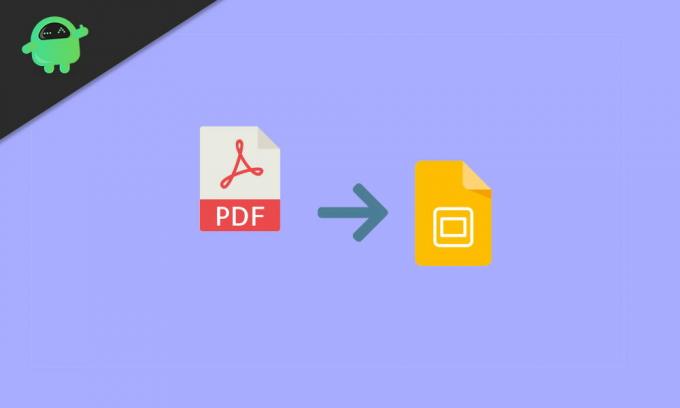
Съдържание на страницата
-
1 Как да добавите PDF в Google Slides (Актуализация 2021)
- 1.1 Метод 1: Преобразувайте PDF в JPG
- 1.2 Метод 2: Вмъкнете PDF в Google Презентации като екранни снимки
- 1.3 Метод 3: Вмъкнете PDF в Google Презентации като едно изображение с връзка.
- 1.4 Метод 4: Поставете PDF с помощта на онлайн връзка
- 2 Заключение
Как да добавите PDF в Google Slides (Актуализация 2021)
Това не е предизвикателна задача, а продължителна. Ако обаче не знаете как да добавите PDF към Google Презентации, следвайте ръководството стъпка по стъпка, за да постигнете целта.
Реклами
Метод 1: Преобразувайте PDF в JPG
- На първо място, трябва да отворите браузъра си и да потърсите безплатен онлайн конвертор за PDF в JPG.
-
След това кликнете върху качването и след това прегледайте файла си в локалните файлове, където сте го запазили.

- След това, моля, изберете го и натиснете бутона OK, за да го вмъкнете в конвертора.
- Сега кликнете върху бутона за конвертиране и изчакайте, докато файлът се преобразува.

- След това изтеглете преобразувания файл и го запазете на вашия работен плот или където искате да го запазите.
- Сега отворете Google Презентации и вмъкнете PDF файла, който сте преобразували в JPG формат.
Метод 2: Вмъкнете PDF в Google Презентации като екранни снимки
- Първата и основна стъпка е да отворите инструмента за изрязване, ако използвате Windows, или Grab, ако сте на Mac.
- Отворете PDF файла и използвайте тези инструменти, за да направите екранни снимки на всяка страница.
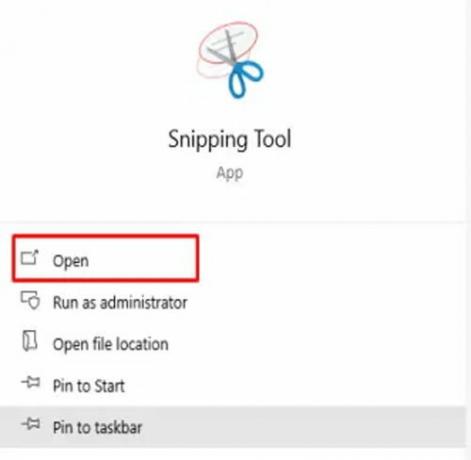
-
Сега ги запазете като JPG изображения на вашия компютър.
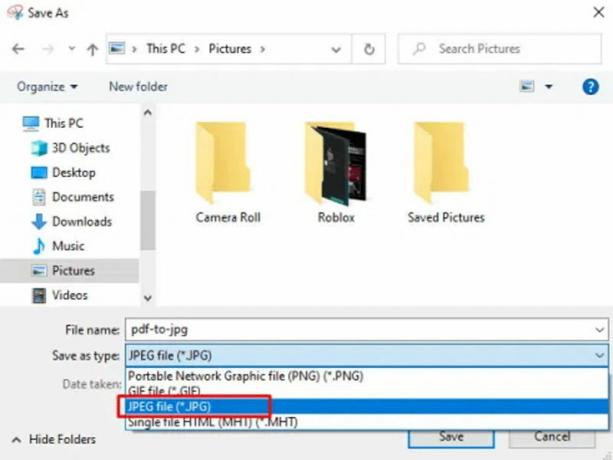
- След това отидете на презентацията в Google Презентации и кликнете върху добавяне на PDF файла.
-
Сега трябва да кликнете върху Поставете следван от Изображение.

- След това изберете JPG файла, който искате да качите, и го плъзнете на място, където искате да го поставите.
- Можете да повторите стъпки четвърта и стъпка пета, за да добавите всеки файл с изображение, който искате да използвате.
Забележка: Можете също да използвате безплатни онлайн инструменти, които могат да ви помогнат да конвертирате всички PDF страници в различни файлове с изображения, които можете да редактирате във вашата презентация.
Метод 3: Вмъкнете PDF в Google Презентации като едно изображение с връзка
- Е, отворете инструмента за изрязване, ако сте на устройство с Windows и ако сте на устройство с Mac, след това отворете Grab.
- Отворете PDF файла и използвайте тези инструменти, за да направите екранни снимки на всяка страница.
-
Сега ги запазете като JPG изображения на вашия компютър.

- След това отидете на презентацията в Google Презентации и кликнете върху добавяне на PDF файла.
- Сега трябва да кликнете върху Поставете следван от Изображение.
- След това изберете Поставете и щракнете върху Връзка опция от контекстното меню.
- Сега добавете URL адреса които искате да добавите и използвате за достъп до PDF файла.
Метод 4: Поставете PDF с помощта на онлайн връзка
Този метод е чудесен, ако се опитвате да включите PDF, който е достъпен онлайн. За частен PDF файл, съдържащ данни, можете да го качите в Google Drive / Dropbox и след това да поставите връзката с публичен достъп. Това ще създаде PDF преглед в слайда на вашата презентация.
Отидете на Вмъкване в Google Презентации и изберете връзка.

Въведете връзката към PDF файла. Готово, ще се покаже предварителен преглед на PDF файла, който можете да преоразмерите и коригирате според вашето желание.
Заключение
Това е всичко, което имаме за вас как да добавите PDF в Google Презентации (актуализации 2021). В случай, че искате да конвертирате само съществуващ PDF файл в презентация, тогава можете да се възползвате от помощта на инструменти за онлайн конвертор. Тези инструменти ще преобразуват вашия PDF в презентация PPT, която можете да импортирате в слайдове на Google за по-нататъшно редактиране. Това е лесен изход, но ако искате повече контрол над процеса, горните методи работят най-добре, за да добавите PDF файлове към вашата презентация в Google Slides. Надяваме се това ръководство да ви е помогнало.
Избор на редакторите:
- Как да активирам Dark Theme в Google Docs, Slides и Sheets
- Как да видите последните промени в Google Документи, Таблици или Презентации
- Направете пейзаж само на една страница в Google Docs
- Как да пишете с гласа си в Google Docs?
- Използвайте контур на документа в Google Docs
Реклами В света, пълен с информация и технологии, кибератаките и киберпрестъпленията се превърнаха в често срещан проблем за...
Реклами Искаме да защитим нашите данни. Едно от най-често срещаните средства, чрез които споделяме данни...
Реклами Като геймъри, едно от най-често срещаните неща, които правим, е да слушаме любимата си музика, докато...


![Как да инсталирам Stock ROM на Yepen A30 [Фърмуер на Flash файл]](/f/d2ba0ffa5cf73a7392ec57c23a6fda45.jpg?width=288&height=384)
![Как да инсталирам Stock ROM на Vfone Mate 10 [Фърмуер на Flash файл]](/f/19ca281b323130919510c54d2c3c3c2b.jpg?width=288&height=384)