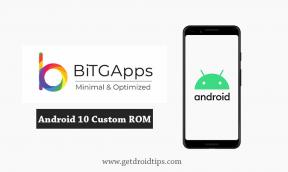Какво е грешка 0x800704C8 и как да коригирам тази грешка при копиране на файлове?
разни / / August 04, 2021
Реклами
Много потребители на Windows напоследък съобщават за често срещан проблем, известен като Грешка 0x800704C8. Докато възниква грешка 0x800704C8, тя пречи на потребителя да копира определени файлове и папки поради различни възможни причини. Също така, грешката се показва със следното съобщение, „Заявената операция не може да бъде извършена върху файл с отворен потребителски отворен раздел“.
Днес в тази статия сме съставили списък на всички възможни причини, за които е известно, че задействат грешката 0x800704C8 и решения за същата. Ако и вие страдате от същия проблем, не забравяйте да прочетете статията до края. Погледни:
Съдържание на страницата
- 1 Какво е грешка 0x800704C8?
-
2 Поправки за „Грешка 0x800704C8 при копиране на файлове.“
- 2.1 ПОПРАВКА 1: Поемете собствеността върху файла:
- 2.2 КОРЕКЦИЯ 2: Отворете Visual Studio с администраторски достъп (ако е приложимо):
- 2.3 FIX 3: Стартирайте SFC сканиране и DISM сканиране:
- 2.4 ПОПРАВКА 4: Деактивиране или деинсталиране на антивирусен софтуер:
- 2.5 FIX 5: Нулиране на всеки компонент на OS:
Какво е грешка 0x800704C8?
Грешката 0x800704C8 е често срещана грешка в операционната система Windows, която обикновено възниква, докато потребителят се опитва да копира определени файлове от едно място на другото. Това може да се случи поради различни причини, от които основните липсват собствеността върху файла и повредата на системния файл. Въпреки това, освен тях, липсващият администраторски достъп и AV намесата на трета страна също могат да доведат до задействане на грешка 0x800704C8. Също така, всеки път, когато възникне тази подкана за грешка, той пречи на потребителя да копира определени файлове и да ги остави на първоначалното им местоположение.
Поправки за „Грешка 0x800704C8 при копиране на файлове.“
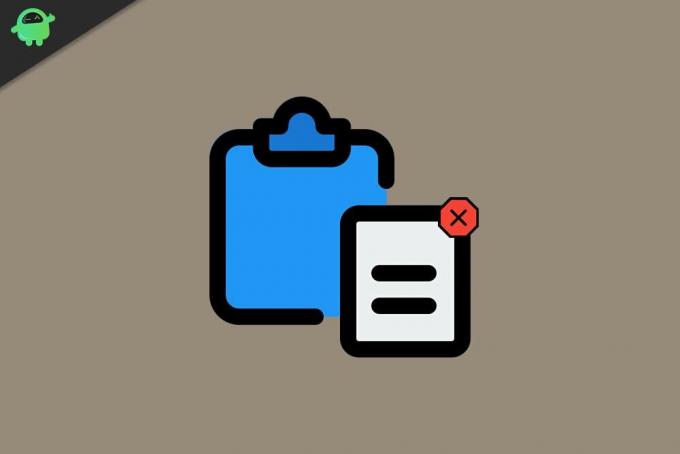
Реклами
ПОПРАВКА 1: Поемете собствеността върху файла:
Грешката 0x800704C8, когато потребител копира определени файлове, може преди всичко да е резултат от „Липса на разрешение“, което предотвратява копирането на файла навсякъде извън устройството. Тук най-подходящото решение е да поемете собствеността върху файла. Сега можете да поемете собствеността или ръчно, или автоматично. Ето и двата начина, обяснени, погледнете:
Ръчно:
- Първо, щракнете с десния бутон върху файла, който искате да придобиете, и изберете Сигурност раздел.
- Сега под Групи и други потребители раздел, проверете дали имате подходящо разрешение или не. Ако не, изберете Потребител и кликнете върху редактиране и тогава отметка на Позволява на Пълен контрол опция.
Автоматично:
- Можете също така да използвате безплатна програма, която ви позволява да поемете контрола над файловете и да признаете необходимите разрешения. По този начин можете да копирате файловете, където пожелаете, без никакви пречки. Има няколко такива инструмента, достъпни онлайн; уверете се, че използвате надежден.
След като поемете собствеността върху файла с някой от горните методи, споменатият проблем с грешката ще бъде разрешен за нула време.
КОРЕКЦИЯ 2: Отворете Visual Studio с администраторски достъп (ако е приложимо):
Ако файлът, който се опитвате да преместите, в момента е част от Visual Studio, тогава може да се наложи да предоставите разрешение / собственост на администратора, за да преместите файла и тук. В тази ситуация, за да се отърве от грешката, потребителят трябва да затвори Visual Studio, когато премества файловете. Ако трябва да преместите файловете динамично (когато Visual Studio се отвори), следвайте стъпките, дадени по-долу:
- Първо, Кликнете с десния бутон на изпълнимия файл, който използвате за стартиране Визуално студио и след това щракнете върху опцията Изпълни като администратор от подменюто.
ЗАБЕЛЕЖКА: Проблемът ще се реши просто чрез стартиране на Visual Studio с администраторски достъп; обаче искате да избягвате да правите горните стъпки през цялото време, когато искате да стартирате Visual Studio, след което следвайте разширените стъпки, дадени по-долу:
Реклами
Преди да започнете, уверете се, че Visual Studio не работи и няма допълнителна програма, работеща и във фонов режим.
- Сега първо, стартирайте Моя компютър или File Explorer и отидете до
C: \ Program Files (x86) \ Microsoft Visual Studio \ 2019 \ {editionName} (Това е основното място, където трябва да сте инсталирали Steam.
- Освен това намерете VisualStudio.exe, щракнете с десния бутон върху него и изберете опцията Имоти.
- В прозореца Properties отворете Съвместимост и след това под Настройки раздел, поставете отметка в квадратчето прилежаща към опцията Стартирайте тази програма като администратор.
- Накрая кликнете върху Приложи за да се приложат промените.
FIX 3: Стартирайте SFC сканиране и DISM сканиране:
В случай, че повредените файлове на системата засягат способността на вашата операционна система да се справя с управлението на файлове, това може също да предизвика грешка 0x800704C8 при копиране на файлове. Тук всичко, което можете да направите, е да стартирате SFC и DISM сканирането и да проверите дали помага или не. За целта следвайте стъпките, дадени по-долу:
Реклами
За SFC сканиране:
Преди да започнете със SFC сканирането, уверете се, че ако използвате традиционен HDD вместо по-модерен SSD, процесът на сканиране може да отнеме повече време от обикновено (може би няколко часа). Също така има вероятност помощната програма да замръзне за известно време, но ако това се случи, не трябва да затваряте или прекъсвате прозореца на командния ред.
- Първо, отидете до лентата за търсене на работния плот, въведете „cmd ” и стартирайте Командния ред прозорец. Уверете се, че сте го стартирали с администраторски достъп.

- Сега в прозореца на командния ред напишете sfc / scannow и след това натиснете Въведете.
- Оставете процеса на сканиране сам. Не се опитвайте да затворите прозореца по време на сканирането.
За DISM сканиране:
DISM Scan използва интернет връзка; по този начин, преди да започнете, уверете се, че сте свързани с непрекъсната интернет връзка.
- Вътре в прозореца на командния ред, тип илиКопиране + Поставяне следната команда.
DISM / Online / Cleanup-Image / ScanHealth 
- След това натиснете Въведете.
- След като процесът на сканиране приключи, рестартирайте компютъра сии се опитайте да копирате файла. Проверете дали проблемът е разрешен или продължава.
ПОПРАВКА 4: Деактивиране или деинсталиране на антивирусен софтуер:
Потребителите на Windows, които използват пакет за защита или защитна стена на трета страна, може също да видят грешка 0x800704C8 при копиране на файлове. Тук най-доброто решение е да деактивирате или деинсталирате антивирусен софтуер. За целта следвайте стъпките, дадени по-долу:
За потребители на пакета за защита на трети страни:
- Започнете с деактивиране на пакета за сигурност, преди да отворите архивирането на Windows. Можете да направите същото просто от иконата на тавата на пакета за сигурност.
- Придвижете се до иконата на тавата, щракнете с десния бутон върху пакета за защита на трета страна и след това изберете опцията, която ви позволява да деактивирате защитата в реално време.
За потребители на защитна стена на трети страни:
Сега за потребителите на защитна стена, ако проблемът е причинен от защитна стена, деактивирането на защитата в реално време няма да ви помогне. Тук потребителят ще трябва да деинсталира защитната стена на трета страна и да провери дали помага или не.
- Първо, стартирайте RUN подкана чрез натискане ПРОЗОРЦИ + R съвсем.
- Сега в празното текстово поле въведете appwiz.cpl и след това натиснете Въведете. Тук, ако бъдете подканени от UAC (Контрол на потребителски акаунти), щракнете върху Да да даде разрешение. Ще бъдете пренасочени към Програми и функции меню.

- Сега в Програми и функции прозорец, превъртете надолу списъка с инсталирани приложения, намерете пакета на защитната стена на трета страна, който искате да деинсталирате, щракнете с десния бутон върху него и изберете опцията Деинсталирайте от подменюто.
- Следвайте инструкциите на екрана, за да завършите процеса на деинсталиране.
- След като приключите, рестартирайте компютъра си и проверете дали въпросният проблем е разрешен или не.
FIX 5: Нулиране на всеки компонент на OS:
Ако никоя от гореспоменатите поправки не работи за вас, тогава вашата система може да се справи с някаква повреда на системния файл, която засяга зависимост, използвана от резервната последователност, която в резултат ви показва грешка 0x800704C8 при копиране файлове. Тук най-доброто решение е нулирането на всеки компонент на ОС. Сега за това има два начина, погледнете ги долу:
- Първият и най-бързият е Чисто инсталиране. Няма да е необходимо да използвате съвместим инсталационен носител.
Забележка: Преди да продължите, уверете се, че сте създали резервно копие на всичките си лични данни, тъй като може да загубите всичките си файлове и папки в драйвера на операционната система.
Или
- Вторият е инсталирайте ремонт (ремонт на място). За него ще са необходими съвместими инсталационни носители. Въпреки че ремонтът на инсталирането е досаден и отнемащ време процес, той няма да навреди на личните ви данни и ще освежи всеки потенциално повреден компонент.
Това бяха всички изпитани, тествани и доказани поправки за грешка 0x800704C8. По няколко причини сме съставили и изброили корекции поотделно; по този начин човек може да използва решението, което ще намери, че отговаря най-много на техния случай.
Надяваме се, че в края на тази статия цялата информация, спомената тук, ще бъде полезна и подходяща. Ако имате въпроси или отзиви, моля, запишете коментара в полето за коментари по-долу.
Реклами Всички ние използваме компютър ежедневно, понякога за личен, а друг път за официална употреба. Но...
Реклами Вероятно сте тук, защото не можете да отворите файла на компютъра си с суфикса „.rtf“...
Реклами Изграждането на компютър има много работа, освен просто да се знае за компютърните компоненти и периферни устройства...

![Как да влезете в режим на възстановяване на Doogee DG320 [Склад и по поръчка]](/f/d4f028474615779eea11c059a43a643f.jpg?width=288&height=384)