Как да коригирам, ако Razer Chroma не работи на Windows 10
разни / / August 04, 2021
Реклами
Инструментът Razer Chroma ви позволява да контролирате периферните RGB осветление. Той съдържа различни профили, от които можете да избирате и да създавате свои собствени с помощта на инструмента Chroma Studio. Ако Razer Chroma не работи с настройката на мишката и клавиатурата ви, тогава може да има проблем с връзката или проблеми със софтуера в Windows 10.
За да работи правилно Razer Chroma, всички връзки в панела за настройки трябва да бъдат фино настроени инструментът Razor Synapse, който ви позволява да насочвате и контролирате Chroma мълния във вашия компютър периферни устройства. Ето някои често срещани проблеми, пред които са изправени потребителите при скорошна актуализация в Chroma.
Помощ: Осветлението Razer Blackwidow Chroma не работи от бръснач
Chroma Studio не работи правилно от бръснач
Реклами
Проблемите се крият в мрежите за връзка или в конфигурационните грешки. В някои случаи може да се наложи да промените профила си на Razor, за да накарате настройките на Chroma да работят най-добре. Така че в тази статия ще предоставим някои методи, които можете да опитате да разрешите този проблем. Така че нека да започнем със списъка.

Съдържание на страницата
-
1 Как да поправя, ако Razer Chroma не работи на Windows 10?
- 1.1 Метод 1: Спрете всички процеси на Razer Synapse
- 1.2 Метод 2: Деинсталирайте драйверите на Razer Chroma и опитайте отново
- 1.3 Метод 3: Актуализирайте инструмента Razor Synapse
- 1.4 Метод 4: Преинсталирайте инструмента Razor Synapse 3
- 2 Заключение
Как да поправя, ако Razer Chroma не работи на Windows 10?
Инструментът Razor Synapse ви позволява да контролирате и управлявате вашите бръсначи устройства директно от устройството. Можете да актуализирате фърмуера, драйверите и конфигурационните профили директно от инструмента за синапс. Razor chroma е част от инструмента, който управлява RGB осветлението за периферни устройства като RGB мишка или клавиатура.
В повечето случаи проблемите с проблемите със светкавицата и синхронизирането на Razor Chroma могат да бъдат отстранени, като изключите функцията и я включите отново. С просто рестартиране на услугите на Chroma, всички функции може да работят перфектно, както искате. Така че, преди да следвате каквито и да било методи, включете / изключете Chroma Apps и вижте дали той решава проблема.
Метод 1: Спрете всички процеси на Razer Synapse
Понякога тази проста стъпка може да спести малко време. Нека опитаме, като спрем всички процеси на razer, работещи във фонов режим, и рестартираме приложението.
- Отворете диспечера на задачите, като натиснете Ctrl + Shift + Esc ключове. (Можете също да щракнете с десния бутон върху лентата на задачите и да изберете отворен диспечер на задачите.)
- Кликнете върху Още подробности и потърсете процеси с името „Razer“.

- Щракнете с десния бутон върху тях и щракнете върху Край на задачата.
- Сега затворете диспечера на задачите и стартирайте отново приложението.
- Проверете дали инструментът Razor chroma работи.
Метод 2: Деинсталирайте драйверите на Razer Chroma и опитайте отново
Понякога този проблем може да бъде отстранен чрез ръчно деинсталиране на драйвера за разстройство на цветността и инсталирането му. Така че нека опитаме това.
Прочетете също: Колко ще струва в Индия за Nvidia GeForce RTX 3070/3080/3090?
Реклами
- Отворете Device Manager, като натиснете клавиша Windows + X, след което изберете Device Manager.
- Сега потърсете драйвери за Razer chroma под периферни устройства на клавиатурата или мишката.
- Щракнете с десния бутон върху него и изберете Деинсталиране.
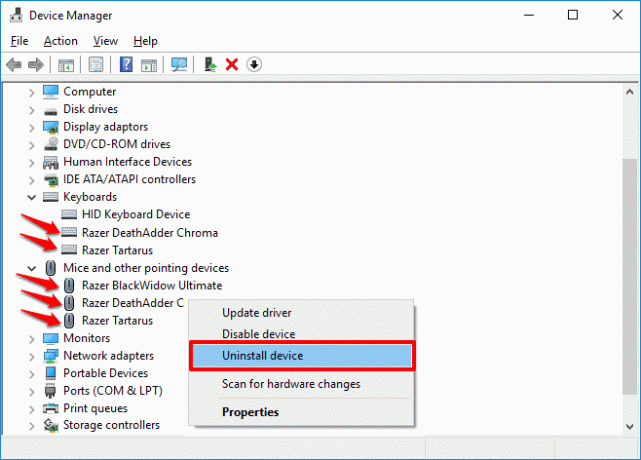
- Моля, изчакайте да деинсталира и рестартира вашия компютър.
- Преинсталирайте драйверите от софтуера synapse
- Това е. Проверете дали Razer chroma работи.
Метод 3: Актуализирайте инструмента Razor Synapse
Става задължително да поддържате софтуера си актуален, за да избегнете този вид грешки. За да проверите за актуализация:
- Щракнете с десния бутон върху иконата на самобръсначката в лентата на задачите.
- Кликнете върху проверка за актуализации.

- Оставете софтуера да провери дали има актуализации. Ако има такива, изтеглете ги и ги инсталирайте
Сега проверете дали инструментът Razor chroma работи
Метод 4: Преинсталирайте инструмента Razor Synapse 3
Последният метод за решаване на този проблем е преинсталирането на инструмента Razor Synapse 3.
Реклами
- Натиснете клавиши Windows + R и въведете appwiz.cpl
- Сега щракнете с десния бутон върху софтуера Razor и кликнете върху деинсталирането. Можете също да използвате раздела за приложения и функции в Настройки, за да деинсталирате приложението.
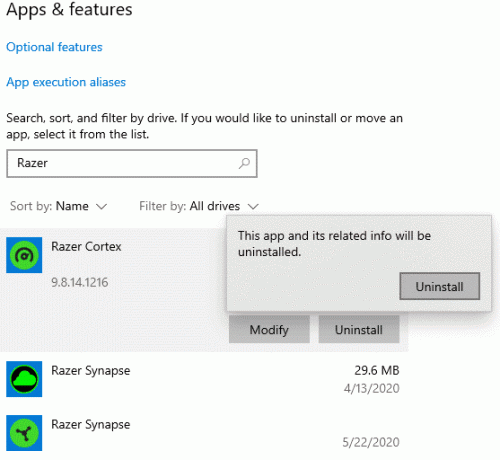
- Бихте ли могли да изчакате да завърши? След като завърши, рестартирайте компютъра си.
- Посетете официалния сайт, за да изтеглите най-новия инструмент за синапс.
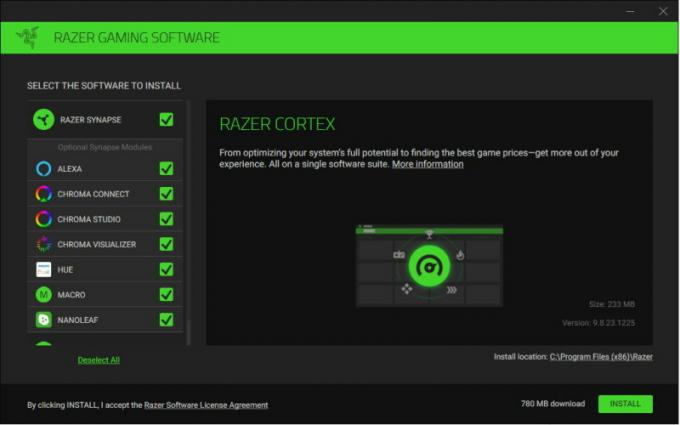
- Изтеглете инструмента и го инсталирайте.
И накрая, стартирайте инструмента и преконфигурирайте хардуера си. Сега Razer Chroma трябва да работи без проблем.
(Кредити за снимки: Поддръжка на Razor)
В някои случаи неизправността на Chroma lightning се дължи на хардуерни проблеми или повреда на течността. Има случаи на течни повреди в клавиатурата и мишката, поради които Chroma lightning не работи по предназначение или изобщо не работи. Затова се уверете, че не сте изправени пред подобни хардуерни проблеми.
Заключение
Така че, както можете да видите, отстраняването на проблеми с Razor Synapse или инструмента Razor Chroma е много лесно. Ако все още не можете да разрешите проблема, вероятно има хардуерен проблем, който ви пречи да използвате инструмента Chroma. Също така може да има шанс продуктът ви да не поддържа версията на софтуера Synapse, който се опитвате да изтеглите. В този случай трябва да проверите вашите ръководства, приложени към продукта, за да разберете коя версия на софтуера ще бъде съвместима с вашите продукти.
Избор на редакторите:
- Как да поправя неработещ проблем на Razer Synapse
- Как да промените името на вашия акаунт в Steam
- Изтеглете и актуализирайте драйвера на Razer Blackwidow
- Най-доброто захранващо устройство (PSU) за Nvidia RTX 3090, 3080 и 3070 GPU
- RTX 3070 срещу 3080 срещу 3090: Разлики, производителност, дизайн, цена и още
Реклами Тук в това ръководство ще ви научим как да инсталирате персонализиран вентилатор във вашия нов случай.…
FPS (кадър в секунда) или скорост на кадрите е термин, използван за измерване на ефективността на вашето дисплейно устройство....
Реклами Термичното управление на компютър е най-важното нещо при изграждането на компютър. Твърде много топлина...

![Списък с най-добрите персонализирани ROM за Realme C25 и C25s [Актуализиран]](/f/c68d002af5019137846a541acc88056d.jpg?width=288&height=384)
