Как да настроите и използвате Power Automate Desktop в Windows 10
разни / / August 04, 2021
Реклами
Има стотици повтарящи се задачи, които правим на компютрите си ежедневно. Винаги сте мислили за система, която би могла да автоматизира тези задачи вместо вас, за да можете вместо това да се съсредоточите върху по-важни и належащи задачи. Microsoft пусна точно инструмента, за който толкова много сте копнели, за да автоматизирате отнемащите ви време повтарящи се задачи.
Първоначално разработен от Softomotive, този инструмент за автоматизация е въведен с марката Microsoft и е наречен Microsoft Power Automate Desktop. Microsoft иска да внедри автоматизация на задачите в ежедневните изчисления и обяви, че Power Automate ще бъде на разположение на всички потребители на Windows безплатно.
Ако се чудите как да използвате инструмента Power Automate, ние предлагаме урок стъпка по стъпка, за да научите как да настроите и използвате Power Automate Desktop в Windows 10.
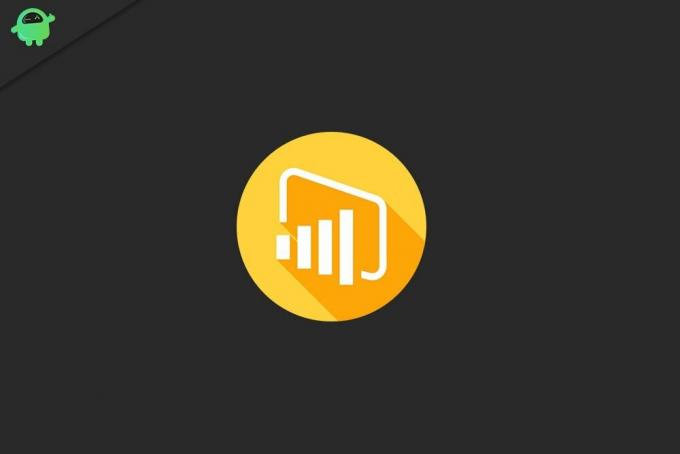
Реклами
Съдържание на страницата
-
1 Как да настроите Power Automate Desktop на Windows 10?
- 1.1 Стъпка 1: Инсталирайте Power Automate Desktop на вашия компютър
- 1.2 Стъпка 2: Инсталирайте разширението на браузъра за Power Automate
- 1.3 Стъпка 3: Конфигурирайте връзките на работния плот за Power Automate
-
2 Как да използвам Power Automate Desktop на Windows 10?
- 2.1 Създайте нов поток и започнете с автоматизиране на задача
- 3 Автоматизиране на захранването: Шлюз към автоматизация и планиране на задачи
Как да настроите Power Automate Desktop на Windows 10?
Преди да можете да използвате Power Automate Desktop, за да автоматизирате задачите си и да организирате работния си процес, първо трябва да го инсталирате на вашата система. Ето всички стъпки за настройване на Power Automate Desktop на вашия компютър с Windows 10.
Стъпка 1: Инсталирайте Power Automate Desktop на вашия компютър

- Вземете Power Automate Installer от уебсайта на Microsoft или от App Store.
- Намерете 'Настройвам. Microsoft. PowerAutomateDesktop.exe ’ файл от папката за изтегляне.
- Щракнете двукратно върху Power Automate Desktop Installer файл за да стартирате инсталацията.
- Продължете с инструкциите, предоставени от Инсталатора за настройка на Power Automate Desktop.
- Ако се съгласите да изпратите данните на Microsoft, запазете настройките, каквито са, в противен случай премахнете отметката от „Позволете на Microsoft да събира данни за използване за подобряване на Power Automate“ опция.
- След това изберете предпочитания от вас език за Microsoft Power Automate. По подразбиране езикът е зададен същият като този на системата Windows.
Стъпка 2: Инсталирайте разширението на браузъра за Power Automate
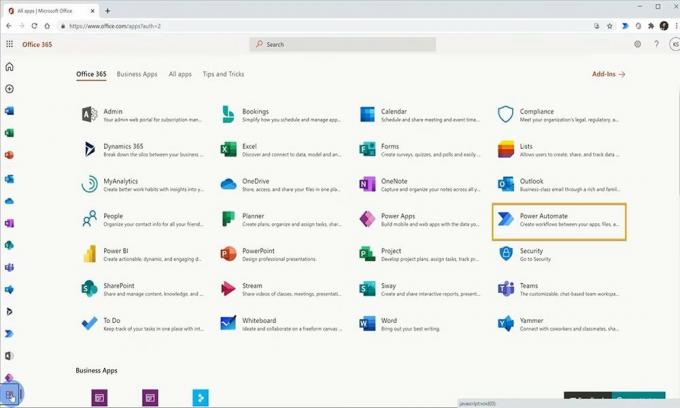
- За да инсталирате разширението Power Automate на Microsoft edge, следвайте връзката, Microsoft Edge Power Automate Extension.
- За да инсталирате разширението Power Automate на chrome, следвайте връзката Power Automate Extension за Chrome.
- За да инсталирате разширението Power Automate на Firefox, следвайте връзката Power Automate разширение за Firefox.
Стъпка 3: Конфигурирайте връзките на работния плот за Power Automate
- Стартирайте Power Automate сайта и отидете на опцията за вход.
- Въведете идентификационните си данни за вход в Microsoft и щракнете върху бутона за вход.
- След като влезете, разгънете Меню с данни разположен от лявата страна на прозореца.
- От менюто изберете Връзка опция, след това щракнете върху Нова връзка.
- Потърсете Работен плот след това щракнете върху него.
- След това въведете информацията за вашето устройство и шлюз.
- Изберете типа шлюз, който искате да използвате, след което кликнете върху бутона Създаване.
Как да използвам Power Automate Desktop на Windows 10?
След като настройката на Power Automate Windows приключи, вече можете да я използвате за автоматизиране на около 370 предварително изградени действия. За да започнете с Power automate, следвайте стъпките;
Създайте нов поток и започнете с автоматизиране на задача
- Стартирайте приложението Power Automate и влезте с идентификационните си данни за вашия акаунт в Microsoft.
- На началния екран на приложението кликнете върху опцията New Flow.
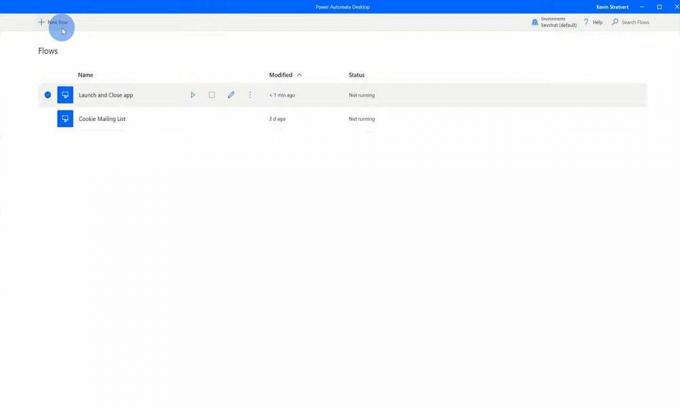
-
Дайте име на новия поток, след което кликнете върху Създайте бутон.

- Сега можете да изберете някое от предварително изградените действия за автоматизиране от левия прозорец.
- Имате и тривиални действия като правене на екранна снимка или изключване на компютъра.
- Изберете някое от действията, които искате да автоматизирате, след което продължете с инструкциите на екрана.
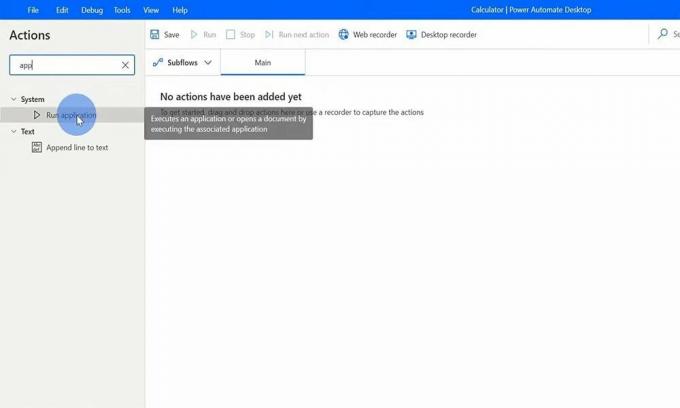
- След като Flow е готов, можете да щракнете върху бутона Run. Power Automate ще се погрижи за останалото и ще завърши действията според посочените предпочитания.
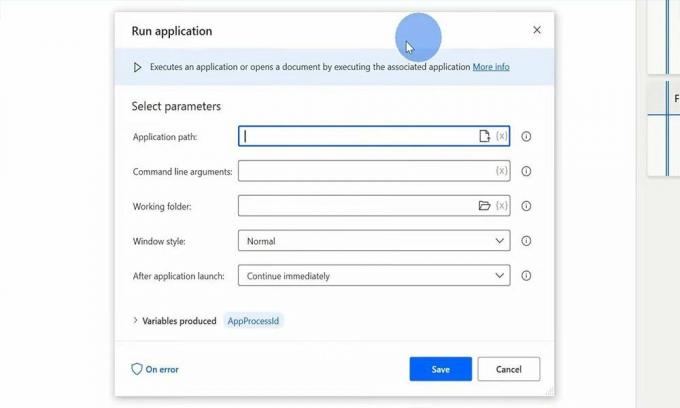
Автоматизиране на захранването: Шлюз към автоматизация и планиране на задачи
Въпреки че е още в ранните си дни, Power automate има обещаващ старт и може да се окаже истински променящ играта в автоматизацията на задачите. Интегрирането му в Windows показва сериозността на Microsoft с този инструмент.
Понякога всички сме почувствали необходимостта от инструмент за автоматизация на Codeless Tasks и Microsoft Power Automate ни въоръжи със система, която да го направи лесно. Безплатно е; лесен е за настройка и лесен за използване.
Реклами
Защо не опитате и автоматизирате някои задачи, за да видите колко ефективно и продуктивно се оказва за вас. Това е всичко, което имахме с настройката и използването на power automate desktop на Windows 10.
Сега трябва да се абонирате за нашата YouTube Channel. Не пропускайте нашите Ръководства за Windows, Ръководства за игри, Ръководства за социални медии, Ръководства за Android, и iPhone за да знаете повече.



