Как да записвате и споделяте дейности на екрана на вашия компютър с iFun Screen Recorder за секунди
разни / / August 04, 2021
Реклами
Може да сте виждали много инструменти или софтуер за онлайн записващи екрани, които биха могли да бъдат сложни и нямат удобни за потребителя интерфейси. Повечето от тях са доста неприложими в случай на запис на HD екран без забавяне. Ако искате да заснемете екранния запис с HD качество и минимални усилия, можете да го направите просто като изберете един от най-добрите записващи устройства на пазара. Несъмнено може да е трудно да изберете подходящ запис на един екран, но силно препоръчваме да използвате iFun Screen Recorder с различни объркващи функции, които ще ви взривят ума. Тази статия ще говори за характеристиките на IObit и как да го използвате по-точно с ръководство стъпка по стъпка. Вземете четене!
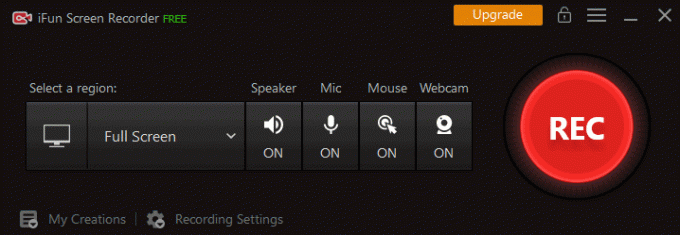
Характеристики на iFun Screen Recorder
iFun Screen Recorder е един от най-добрите на пазара, който се използва значително за заснемане на цялата част или екрана на вашия компютър по много по-лесен начин. Това са следните характеристики, които си струва да се споменат, или ключови моменти, които предлагат възможности за запис на HD и други. Да започваме!
Реклами
- Функция за запис на Facecam
Да предположим, че правите онлайн видео разговори или презентации на PowerPoint и искате да заснемете лицето във видеоклип. В този случай можете да го направите, като използвате iFun Screen Recorder с функция за запис на Facecam.
- Гъвкаво заснемане на екрана
Гъвкавото заснемане на екрана е от решаващо значение и си струва да се обмислят функции, които ви позволяват да заснемете площта на екрана според вашите нужди. Освен това ще се възползвате от поддръжката на множество дисплеи, като уловите желаната от вас площ на екрана.
- HD запис без забавяне
Екранен рекордер с HD качество смята за жизненоважен, ако искате да създавате качествени видеоклипове. И този инструмент за заснемане на екрана ви осигурява запис с HD качество без никакви закъснения и водни знаци.
- Поддържат множество файлови формати
След заснемането на екранен запис, всеки иска да има различни файлови формати, които трябва да могат лесно да се възпроизвеждат за различни устройства. Въпреки това iFun поддържа многобройните налични функционални формати, включително AVI, FLV, MP4, MOV, MKV, TS, MPEG4 и много други.
- Запис на екран чрез система или микрофон
Ако искате да предавате поточно видео за игри или други видеоклипове с урок, несъмнено искате да прожектирате екрана чрез системен аудио или микрофон. Можете да го направите с помощта на iFun Screen Recorder.

Реклами
- Функция за редактиране на видео
Да предположим, че искате да запишете видеоклип за бизнес или образователна презентация. В този случай iFun си струва да обмислите софтуер, който ви позволява да смесвате сцени и да редактирате аудио във видеоклипове. Освен това поддържа функцията за редактиране на изображения за добавяне на пояснения във видеоклиповете или изображенията.
- Съвместимост и лесен за използване
IFun Screen Recorder се предлага изключително за операционни системи Windows без проблеми със съвместимостта и несъмнено е безплатен плюс лесен за използване поради удобния за потребителя интерфейс.
Ръководство стъпка по стъпка за запис на екран с iFun
Реклами
След като приключите инсталационния процес, можете да направите лесно запис на екрана с най-доброто безплатен записващ екран - като следвате ръководството стъпка по стъпка по-долу. Така че, нека да скочим върху него!
Стъпки
- Първо, отворете приложението iFun, като просто щракнете двукратно върху него.
- След това отидете на опцията за запис, за да изберете целия екран или избраната част от опцията „Избор на регион“.
- Сега, нека направим запис на екрана със звук; можете да го направите просто като включите опцията ВКЛ под високоговорителя. Освен това, ако искате да запишете гласа си по време на видеозапис, направете го, като активирате микрофона.
- И накрая, време е записът да натисне бутона „REC“, за да инициализира процеса на запис с HD качество. И можете да запазите записите и след това да получите достъп до тях, като отидете в раздела „Video List“ по много точен начин.
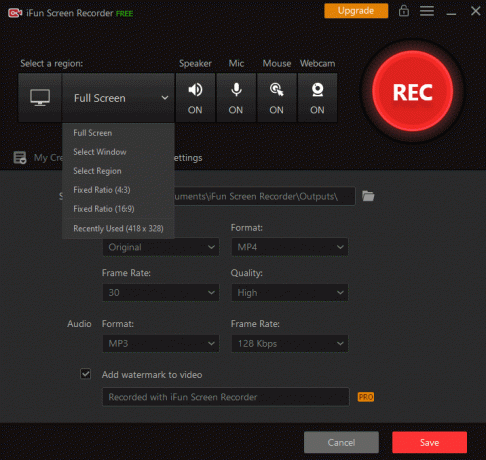
Накратко
Можете да персонализирате размера на видеото, качеството на видеото, да извършите редактирането на видеоклипа и да прехвърлите видеоклипа си в 17 основни формата, които се възпроизвеждат на различни устройства.

![Как да инсталирате Stock ROM на Micromax A177 Canvas Juice [Firmware File]](/f/573bfbd18dfa3052b184b15584b9a075.jpg?width=288&height=384)

