Как да настроите родителски контрол на Chromebook?
разни / / August 04, 2021
Реклами
Децата и интелигентните джаджи могат да бъдат вредна комбинация, ако им е позволено да използват устройствата без никакъв родителски контрол. Родителският контрол се предлага в почти всички видове мултимедийни устройства. Използва се за наблюдение и контрол на съдържанието, достъпно за децата. И за радост на собствениците на Chromebook, родителският контрол се предлага и в Chromebook.
В днешно време използването и функционалността на Chromebook се увеличават и дори децата се нуждаят от такъв за своите изследвания, проучване и дори развлечение. Но като родител е естествено да се чувствате скептично настроени към предаването на устройство като Chromebook на дете. Това леко компютърно изживяване обаче може да бъде наблюдавано и контролирано за деца и това е, което ще видим тук в тази статия. Ще разгледаме как човек може да настрои родителския контрол на Chromebook. Така че, без повече шум, нека да влезем в него.
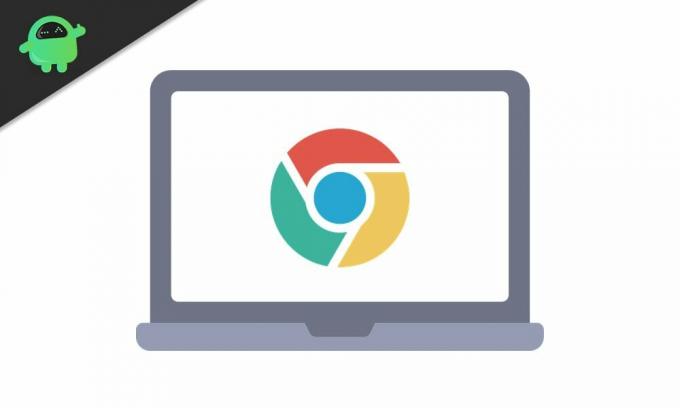
Настройте родителски контрол на Chromebook
Преди да продължите с целия процес, трябва да знаете, че трябва да имате Chromebook, работещ с акаунта на детето на Google. Ако имате своя акаунт в Chromebook, това няма да работи, тъй като ще трябва да настроите допълнителен родителски акаунт за активиране на родителския контрол на Chromebook. Ако имате няколко акаунта, можете да запазите един от тези акаунти като акаунт на вашето дете, а друг като акаунт на родител.
Реклами
Сега нека видим как може да се направи това.
- Щракнете върху панела за бързи настройки в долния десен ъгъл на екрана.
- В прозореца на панела за бързи настройки, който се показва, ще трябва да кликнете върху иконата на зъбно колело в горния десен ъгъл, за да отворите страницата с настройки на своя Chromebook.
- Щракнете върху раздела Хора в прозореца Настройки. Ще видите Родителски контрол с малък бутон „Настройка“ до него от дясната страна. Докоснете този бутон.
- В следващия прозорец кликнете върху бутона „Започнете“, за да продължите с процеса.
- Кликнете върху Напред и след това изберете акаунта на детето си, който вече е влязъл в устройството. След това кликнете върху Да.
- На следващата страница ще видите всички настройки, които можете да контролирате и настроите за вашето дете. Щракнете върху Още тук и след това продължете с инструкциите на екрана, за да завършите настройката.
- Chromebook вече ще поиска акаунта на родителя. Тук въведете данните за вашия акаунт в Gmail и влезте в него.
- След като влезете, ще видите всички опции за родителски контрол, заедно с опцията за персонализиране на всичко по ваш вкус. Тук можете да зададете максимално време на екрана, да коригирате настройките на съдържанието в мрежата, да филтрирате конкретно съдържание, да блокирате или одобрите приложения, да разрешите покупки в Play и др.
- След като сте доволни от настройката, щракнете върху следващия и това ще ви отведе до последната страница. Тук ще трябва да въведете паролата на детето си, за да потвърдите действието.
След като всичко това приключи, Chromebook ще ви помоли да излезете. Излизането ще премахне родителския ви акаунт от Chromebook.
За да следите всичко, което детето ви прави в Chromebook, можете да използвате безплатното приложение Google Family Link за родители. Отворете това приложение и влезте в родителския си акаунт. Трябва да е същият акаунт, който сте използвали като родителския, когато настройвате родителски контрол в Chromebook. След като влезете в това приложение с помощта на този акаунт, ще видите всичките си родителски настройки на едно място. Можете да промените настройките за родителски контрол, ако смятате, че сте пропуснали нещо, докато настройвате родителския контрол в Chromebook.
Така че по този начин можете да наблюдавате и наблюдавате всичко, което детето ви прави на Chromebook. Не е нужно да се притеснявате, че детето ви има достъп до нещо, което смятате, че е вредно за него. Можете също така да продължите да променяте родителския контрол, като използвате безплатното приложение на телефона си, за да наблюдавате достъпа на детето си до устройството.
Азf имате някакви въпроси или въпроси относно тази статия, след това коментирайте отдолу и ние ще се свържем с вас. Също така, не забравяйте да разгледате и другите ни статии за iPhone съвети и трикове,Съвети и трикове за Android, Съвети и трикове за компютъри много повече за по-полезна информация.



