Как да добавяте горни и долни колонтитули в Microsoft PowerPoint
разни / / August 04, 2021
Реклами
Ако използвате Microsoft PowerPoint за вашата презентация, е важно да добавите горни и долни колонтитули към това. Ще ви обясня в това ръководство как да добавяте горни и долни колонтитули в Microsoft PowerPoint. В слайдовете можете да използвате горни и долни колонтитули, за да добавите прости подробности относно вашия проект. Обикновено в долния колонтитул можете да добавяте номера на слайдове. Също така можете да придадете кредит на изображения, използвани в долен колонтитул или референции за уеб страници за съдържанието в този слайд.
Заглавката обикновено съдържа заглавието на съдържанието на слайда. Включването на горни и долни колонтитули внася визуална яснота във вашата презентация. Зрителите получават представа какво им се представя. Освен това вашият проект в PowerPoint изглежда по-професионален. Можете дори да добавите датата и часа и да ги актуализирате автоматично, ако презентацията често се актуализира.
Добавете горни и долни колонтитули в PowerPoint
Ето простите стъпки, които трябва да знаете, за да включите горни и долни колонтитули във вашата презентация на PowerPoint.
- Отворете PowerPoint
- Кликнете върху празна презентация или отворете съществуваща презентация
- В лентата с менюта кликнете върху Поставете
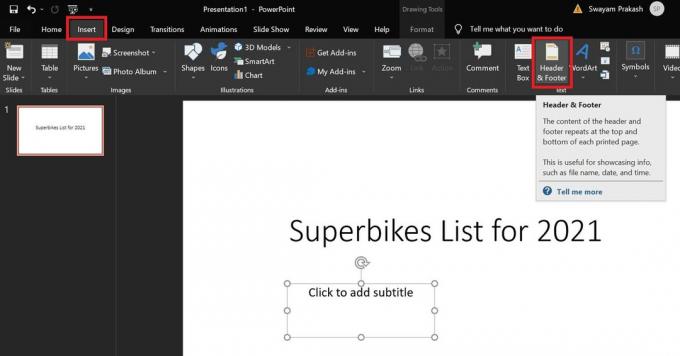
- Придвижете се надясно и ще видите опцията Горен колонтитул. Кликнете върху него
- Под включване на Slide можете щракнете върху квадратчето Дата и час
- Можете да изберете датата и часа, за да се актуализират автоматично или не, в зависимост от изискванията на презентацията
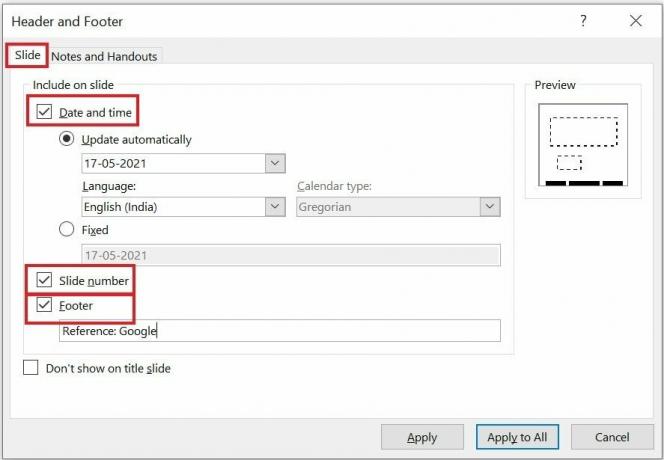
- За да включите номера на плъзгача, щракнете върху квадратчето Плъзнете номер
- По същия начин, за да добавите долен колонтитул във вашия слайд на PowerPoint, щракнете върху квадратчето Долен колонтитул
- Сега трябва да добавите малко текст, който ще се покаже в долния колонтитул
- Ако изберете Прилага за всички, същата информация относно дата / час, номер на слайд и данни за долен колонтитул ще се появи на всички слайдове в презентацията на PowerPoint.
- В противен случай щракнете върху Приложи ще направи информацията за горния и долния колонтитул да се появи на този текущ слайд
- Обикновено хората поставят различни данни в долния колонтитул за различни слайдове на презентация на PowerPoint. Това зависи изцяло от вашата преценка как искате да го настроите за вашия проект на PowerPoint.

Реклами
Можете да проверите екранната снимка по-горе. Подробностите за номера на слайда, датата и бележката за долния колонтитул се показват в раздела за долния колонтитул. Всички тези елементи могат да бъдат персонализирани според вашите изисквания.
Как да редактирате или персонализирате елементите на горен / долен колонтитул
Горните и долните колонтитули винаги могат да се персонализират. Да вземем примера на горната екранна снимка, която споделих. Можете да видите, че всички елементи са в долния колонтитул.
Сега искам да запазя датата в заглавката или над заглавието на слайда.
- И така, аз просто щраквам върху датата в долния колонтитул.
- Около датата ще се покаже рамка с контури
- Според моето изискване щракнах и задържах показалеца на мишката над контура и плъзнах датата в горния ляв ъгъл в заглавката

- Можете също така да щракнете, за да изберете датата. След това извършете различни персонализации към него. Това включва промяна на размера на текста, промяна на шрифта или цвета на текста.
- В екранната снимка по-горе промених местоположението на датата от долния колонтитул в горния колонтитул
- Също така се опитвам да преоразмеря текста на бележката за долния колонтитул в слайда на PowerPoint
И така, това е всичко за това как да вмъкнете горни и долни колонтитули във всяка презентация на PowerPoint. Освен това имате пълен обхват за персонализиране на елементите на горния и долния колонтитул според вашия избор. Надявам се това ръководство да ви помогне при проектирането на по-добри презентации на PowerPoint.
Свързани статии
- Как да конвертирате документ на Word в презентация на PowerPoint
- Как да направя презентация на PowerPoint само за четене
- Ръководство: Как да вградите видеоклип от YouTube в презентация на PowerPoint



