Как да създавам и използвам автотекст в Microsoft Word
разни / / August 04, 2021
Ако изготвяте дузина имейли в Microsoft Word всеки ден, тогава трябва да знаете за въвеждането на автотекст. За да спестите време, докато съставяте имейли, можете да създадете записи, които да запълнят думите и фразите, които често използвате в тялото на пощата си.
Вместо да губите няколко секунди, за да въведете тази дума или фраза във вашите документи на Word, можете вместо това да позволите на AutoText да попълни същото и да спестите времето си. В това ръководство ще ви покажа как да създавате, използвате и дори изтривате Автотекст в Microsoft Word.
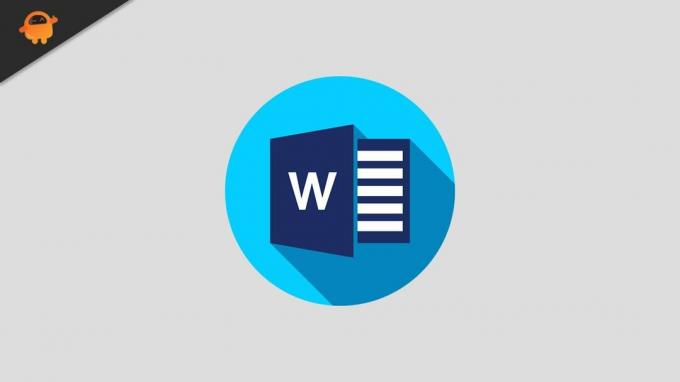
Създайте и запазете записа в автотекст в документ на Word
Ето стъпките, които трябва да следвате.
- Отворете Microsoft Word
- Изгответе нов документ или отворете съществуващ файл на Word
- С помощта на мишката / тракпада маркирайте текста от този документ, който искате да въведете автоматично следващия път, когато подготвяте чернова
- Натиснете Alt + F3
- Ще се покаже диалоговият прозорец Създаване на нов градивен блок
- В раздела Име въведете име (разрешено е до 32 знака)
- След това щракване Добре за да запазите записа си в AutoText
Вмъкване на автотекст в Microsoft Word
Сега ето как поставяте автотекста в текущата си, както и в бъдещата чернова.
- Уверете се, че чернова на документа ви се отваря в MS Word
- Задръжте курсора на екземпляра, в който искате да вмъкнете автотекста.
- в лентата с менюта щракнете върху Поставете
- Под Текст до текстовото поле щракнете върху Разгледайте Бързи части
- Ще се отвори меню, в което трябва да щракнете върху Автотекст
- това ще ви пренасочи към списъка със записи на автотекст, които сте създали
- изберете записа, който ви е необходим за конкретния документ или имейл, който изготвяте
Изтриване на запис в автотекст
Ако искате да премахнете своя автотекст поради някаква причина като създаване на нов формат на чернова или редактиране на съществуваща чернова, можете да го направите лесно.
За да премахнете записа в AutoText,
- Щракнете Поставете > отидете на Разгледайте Бързи части в раздела Текст
- от менюто изберете Автотекст
- Сега ще видите списъка с записи в автотекст
- Щракнете с десния бутон върху желания автотекст
- изберете Организирайте и Изтрий от съответното меню
- The Организатор на строителни блокове ще се появи диалогов прозорец
- избраният запис на автотекст ще бъде маркиран
- Кликнете върху Изтрий и кликнете върху Да за да потвърдите
И така, това беше подробното ръководство за стъпка по стъпка за създаване, използване и премахване на записа в AutoText в Microsoft Word. Ако използвате MS Word и създадете няколко чернови от подобен тип, тогава използването на AutoText ще улесни работата ви.
Реклами
Свързани статии
- Коригирайте кода за грешка на Microsoft Office 30088-26 при актуализиране на Office
- Какво е WPS файл и как да го отворите в Windows 10
- Как да добавяте или премахвате коментари в Microsoft Word
- Как да конвертирате документ на Word в презентация на PowerPoint


![Как да влезете в режим на възстановяване на Doogee Mix 2 [Stock и Custom]](/f/992ceb880443de88b0dc8d5b2803ca31.jpg?width=288&height=384)
![Как да инсталирам Stock ROM на Infinix Zero 3 [Firmware Flash File / Unbrick]](/f/e002128ab5b2a2ebb854a8537213dd56.jpg?width=288&height=384)