Как да отворите или разархивирате GZ файлове в Windows и Linux
разни / / August 04, 2021
Архивните файлове са един вид компресиран файл, който позволява на потребителите да пазят файлове с по-малки размери. Архивите са много по-малки по размер от действителния размер на файла, който би бил. Това помага на потребителите лесно да изтеглят, преместват, споделят съдържание за бързо време и с по-малко място за съхранение. Така че, ако имате ограничен капацитет за съхранение или ви липсва достатъчно място за съхранение, архивните файлове ще бъдат полезни. Освен популярните архивни файлове като ZIP и RAR, има и някои други добре известни архивни файлове, които могат да бъдат намерени по няколко аспекта като GZ. Така че, ако искате да отворите или разархивирате GZ файлове Windows & Linux след това следвайте ръководството напълно.
GZ файловете са един от компресираните файлове, които могат да бъдат създадени с помощта на помощната програма за компресиране gzip (GNU zip). Тези файлове често се използват в базирани на UNIX операционни системи като Linux Distros и macOS. Това означава, че потребителите на Windows също не могат по подразбиране да отворят или разархивират компресирания файл gzip. GZ (
gzip) файловете основно съдържат цялата полезна информация като оригиналното име на файла, клеймото и т.н., което идва удобен винаги, когато компресирано име на файл, направено кратко или клеймото за време е загубено по време на прехвърлянето на файла. Обикновено Gzip компресията доста често се използва за компресиране на някои елементи от уеб страници, които помагат за по-бързото зареждане на страницата. Сега можете да попитате как да разархивирате или отворите такъв вид архивен файлов формат.
Съдържание на страницата
-
Как да отворите или разархивирате GZ файлове в Windows
- 1. Използване на 7-Zip:
- 2. Използване на командния ред
- Как да отворите или разархивирате GZ файлове на Linux
Как да отворите или разархивирате GZ файлове в Windows
Ако сте виждали файловите формати tar.gz или .tgz преди това означава, че TAR файловете (tarballs) са компресирани с разширението gzip. Достатъчно лесно е за отваряне на потребителите на операционната система Windows и Linux или можете да кажете да разархивирате компресираните gzip файлове, като използвате инструмент за надеждно архивиране на трети страни, наречен „7-Zip“. Освен това можете да използвате метода на командния ред, за да го направите. Споделихме всички възможни начини по-долу.
1. Използване на 7-Zip:
7-Zip е популярен инструмент за архивиране за Windows и Linux, който помага на потребителите лесно да извличат множество архивирани файлове заедно с GZ. Да направя това:
- Изтеглете инструмента за архивиране 7-Zip от неговия официален уебсайт тук.
- Кликнете два пъти на инсталационния файл и го инсталирайте правилно.
- Веднъж инсталиран, отворете инструмента за архивиране 7-Zip.
- Кликнете върху Добавяне > Придвижете се до вашия Gzip файл и го изберете.
- Сега можете да щракнете двукратно върху файла от 7-Zip интерфейса или да изберете Екстракт за да отворите всички компресирани файлове.
- Наслади се!
2. Използване на командния ред
- Уверете се, че инструментът за архивиране 7-Zip вече е инсталиран на вашия компютър / лаптоп.
- Сега кликнете върху Старт меню > Тип cmd.

- Кликнете с десния бутон На Командния ред от резултата от търсенето> Изберете Изпълни като администратор.
- Ако бъдете подканени от UAC, щракнете върху Да за да разрешите достъпа на администратора.
- След това ще трябва да регистрирате 7-Zip като a системна променлива на PATH среда чрез изпълнение на командата по-долу. Така че, просто копирайте и поставете следната команда в командния ред и натиснете Въведете: [Трябва да промените пътя, ако сте инсталирали 7-Zip на друго място]
setx път "% path%; C: \ Program Files \ 7-Zip"
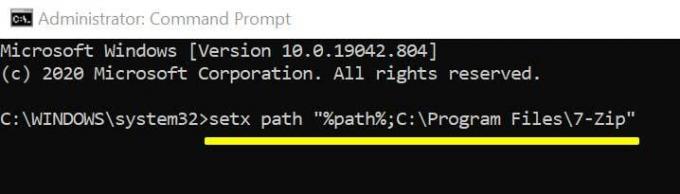
- След това извлечете файлове от tar.gz, като използвате следната команда и натиснете Въведете: [Заменете името на файла със действителното име на файла със сигурност]
7z e име на файл.tar.gz
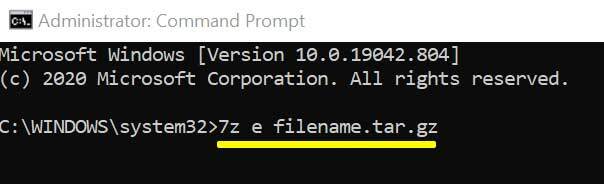
- 7-Zip вече ще извлече файловете tar.gz на същото място.
- След това можете да използвате същия команден ред за извличане на .tar файлове: 7z e име на файл.tar.gz
- Готово сте.
Като алтернатива можете да използвате и най-популярните Инструмент за архивиране на WinRAR за да отворите Gzip файлове.
Как да отворите или разархивирате GZ файлове на Linux
- Отвори Софтуер на Ubuntu в менюто на приложението.
- Кликнете върху иконата за търсене от горния ляв ъгъл.
- Сега напишете 7zip работен плот и натиснете Enter.
- Щракнете върху 7zip десктоп от резултата от търсенето> Щракнете върху Инсталирай от страницата на приложението.
- Ако бъдете подканени, въведете вашата парола за Ubuntu, за да дадете достъп.
- След като изтеглите приложението, кликнете върху Стартиране бутон, за да отворите приложението P7Zip Desktop на вашата работеща машина на Ubuntu.
- По същия начин ще трябва да търсите и инсталирате Synaptic Package Manager приложение от софтуера Ubuntu.
- Стартиране приложението Synaptic Package Manager> Щракнете върху иконата за търсене.
- Сега напишете pz7ip в лентата за търсене и натиснете Enter, за да го търсите.
- Ще видите p7zip-пълен в резултата от търсенето. Кликнете с десния бутон върху него.
- Изберете и изберете Марка за монтаж за да инсталирате програмата на вашия компютър.
- Кликнете върху Приложи от горния ляв ъгъл.
- След като инсталацията приключи, затворете Synaptic.
- P7Zip е готов за използване като помощна програма за команден ред.
- И накрая, можете лесно да използвате същата команда Windows 7-Zip на вашия Linux. [Заменете името на файла с действителното име на gzip]
7z e име на файл.gz
- Добре е да тръгнете.
Ако обаче сте потребител на macOS и искате да отворите gzip компресирания файл на компютъра си, ще трябва изтеглете Keka и го използвайте.
Реклами
Това е, момчета. Предполагаме, че това ръководство е било полезно за вас. За допълнителни запитвания можете да коментирате по-долу.



