Как да вмъкнете воден знак в Word и Google Docs
разни / / August 04, 2021
Водният знак се използва широко за защита на нашия документ от копиране или използване от друго неупълномощено лице. По принцип водният знак е знак върху снимка или файл, който показва информацията или логото на собственика. Не се притеснявайте, процесът за добавяне или вмъкване на воден знак във вашите документи на Word или Google е лесен като добавяне на оформление на картината.
Може би сте забелязали, че много известни художници поставят знаците си като воден знак върху картините си. Но сега технологията се е променила и не е нужно ръчно да поставяме водни знаци на нашите изображения или документи. Да, тези неща се вмъкват автоматично, докато публикувате или печатате с помощта на различен софтуер.
Тази статия ще ви покаже как можете лесно да вмъквате воден знак с помощта на MS Word и Google docs. Наскоро Google стартира официален начин за поставяне на воден знак върху документите. Използвайки воден знак, можете да го маркирате или да персонализирате документа (файлове, снимки или видео) като свой собствен.

Съдържание на страницата
-
Поставете воден знак в Word и Google Docs
- Как да вмъкнете воден знак в Google Docs
- Как да вмъкнете воден знак в Word
- Заключение
Поставете воден знак в Word и Google Docs
Водният знак е полупрозрачен печат, най-често използван като авторско право върху снимки или видеоклипове, за да се предотврати кражба от което и да е друго лице. Следователно става по-важно да поставим воден знак в нашите трудно направени документи. Така че, нека видим как го правите.
Как да вмъкнете воден знак в Google Docs
Google Docs няма специфична функция за водния знак, но можете да използвате Текст или Картина като воден знак. Освен това можете да използвате воден знак, за да запазите документа с инициалите си като защитени с авторски права. По този начин има два начина за вмъкване на воден знак в документите на Google.
Използвайте изображението като воден знак
В Google Docs можете да използвате изображение като воден знак и да го вмъкнете в документите. Стъпките са както следва:
- Отворете чертежите на Google във вашия браузър или директно можете да използвате тази връзка ( https://docs.google.com/drawings)
- Щракнете върху раздела Вмъкване, след това отидете до раздела за картина и изберете изображението, което искате да вмъкнете.
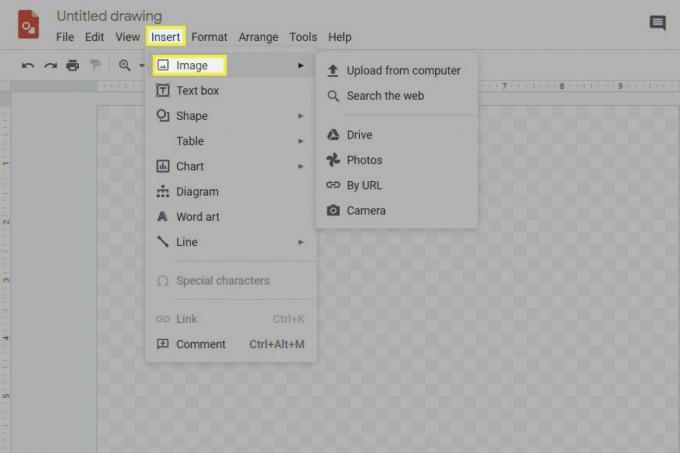
- Плъзнете или изберете снимката на отворения лист за рисуване и регулирайте размера, завъртането и позицията.
- След това кликнете върху Формат, последван от опцията Формат. След това щракнете върху Настройка (използва се за извършване на каквито и да е корекции в избраната картина).
- Настройте прозрачността, както се изисква.

- След това трябва да вмъкнете или създадете текстово поле.
- След това го поставете върху изображението.
- Сега можете просто да поставите текста на вашия документ, в който искате да вмъкнете воден знак. Но имайте предвид, че размерът на шрифта трябва да е малко по-голям от обикновено.

- След това кликнете върху новия документ и следвайте пътя Insert
- Сега трябва да вмъкнете изображението, което сте свързали към източника.

- Това е. Сега, за да редактирате текста, трябва само да отворите свързаните опции за рисуване.
- Сега накрая кликнете върху опцията с отворен код и редактирайте текста в полето.
- След това се върнете към вашите документи и кликнете върху актуализация.
Използвайте текст като воден знак
- Отворете чертежа на Google в браузъра си или просто можете да използвате тази връзка ( https://docs.google.com/drawings)
- След това кликнете върху Поставете Раздел и след това изберете Текстово поле.
- Преместете курсора върху чертежния лист, за да създадете текстово поле. Сега въведете желания текст на воден знак в текстовото поле и коригирайте размера на шрифта или цвета, за да финализирате.
- За да добавите текст на воден знак, отворете google docs, кликнете върху Редактиране, щракнете Избери всички и натиснете Ctrl + C от клавиатурата, за да копирате текста.
- Натисни Ctrl + V за да поставите текста върху Текстово поле.
- Щракнете с десния бутон на мишката върху текстовото поле и изберете Поръчка, за да регулирате водния знак (отпред или зад текста или картината).
- Сега отворете google документите и кликнете върху Insert и отидете на чертежа. След това щракнете от Диск.
- В нов изскачащ прозорец щракнете върху Link to Source и след това щракнете върху Insert.
Можете просто да изпълните тези стъпки, за да вмъкнете снимка или текст с воден знак във вашите Google Docs.
Как да вмъкнете воден знак в Word
В MS Word можете лесно да вмъквате текст или картина с воден знак, като следвате няколко стъпки.
- Отворете документа или файла, в който искате да вмъкнете воден знак.
- Щракнете върху раздела Дизайн и след това воден знак.
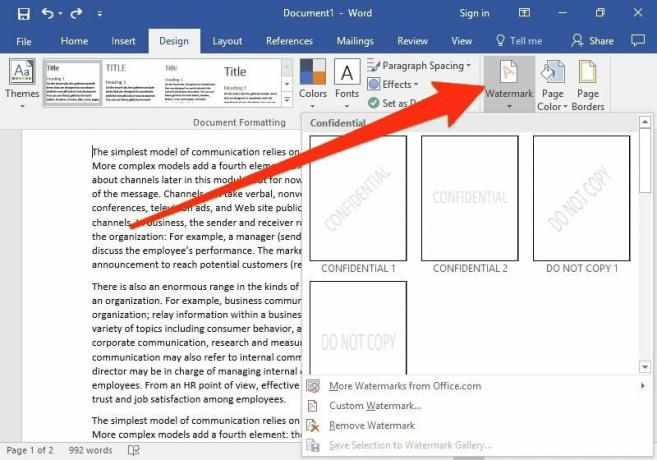
- В новия раздел ще получите няколко опции като воден знак на картината и воден знак за текст.
- За да изберете снимка като воден знак, щракнете върху водния знак на снимката. Поставете желаната снимка, която искате да използвате като воден знак, от запазеното местоположение на този файл.
- Регулирайте скалата според изискването и след това щракнете върху Ok.
- За текстов воден знак щракнете върху текстов воден знак; ще получите опцията за въвеждане на текст, език, шрифт и размер.

- Щракнете върху Ok след модификацията.
Въпреки това, различна версия на MS Word има малко промени в стъпките, както във версията от 2010 г. Например раздела с воден знак е в опцията Оформление на страницата. Също така имайте предвид, че горните стъпки работят и в Mac, и в Windows.
Реклами
Заключение
Можете да използвате воден знак, за да предотвратите неоторизирана практика от никого. Въпреки че има няколко софтуера на трети страни. Но когато Google и Microsoft предоставят една и съща функция, защо да използваме тези ненадеждни приложения на трети страни. Надяваме се методите, които описваме в горното ръководство, да ви харесат. За допълнителни въпроси и въпроси използвайте нашето поле за коментари.
Избор на редакторите:
- Как да намерим изтекли пароли в Google Chrome на Windows и Android
- Как да поставите AirTag в изгубен режим?
- 5 най-добри алтернативи на Gmail през 2021 г.
- 7 начина за коригиране на Google Docs Не може да се зареди проблем с файл
- Как да пишете с гласа си в Google Docs?



