Поправка: Магазинът на Windows 10 не позволява покупка на приложение
разни / / August 04, 2021
Магазинът на Windows 10 позволява на потребителя да купува, изтегля и инсталира всяко приложение, което иска. Напоследък обаче много потребители се оплакват, че Windows 10 Store не им позволява да направят покупка. Докато потребителят се опитва да направи покупка, той получава съобщение за грешка, в което се посочва - Опитайте отново, нещо се обърка.
Съдържание на страницата
-
Как да коригирам проблема „Магазинът на Windows 10 не позволява покупка на приложение“?
- ПОПРАВКА 1: Промяна на вашия регион:
- КОРЕКЦИЯ 2: Нулиране на кеша на Windows Store:
- ПОПРАВКА 3: Пресъздайте своя потребителски акаунт:
- ПОПРАВКА 4: Влезте в друг потребителски акаунт:
- КОРЕКЦИЯ 5: Уверете се, че защитната стена на Windows е включена:
- FIX 6: Проверете за най-новите актуализации на Windows:
- FIX 7: Проверете вашия антивирус:
- FIX 8: Промяна на разширените опции за интернет:
- FIX 9: Деактивиране на настройките на прокси:
Как да коригирам проблема „Магазинът на Windows 10 не позволява покупка на приложение“?

„Магазинът на Windows 10 не позволява покупка на приложение“ е често срещан проблем и има няколко бързи и лесни метода за разрешаване на същото. Тук погледнете списъка по-долу, за да можете бързо да направите покупка на приложение от магазина на Windows 10 без грешки и неуспехи.
ПОПРАВКА 1: Промяна на вашия регион:
Когато регионът на вашия компютър се различава от региона на вашия акаунт в Microsoft, тогава Windows 10 Store може да не ви позволи да направите покупка на приложение. Само като промените своя регион, можете да разрешите този проблем за нула време. За целта следвайте стъпките, дадени по-долу:
- Първо, натиснете Windows + I и стартирайте Приложение за настройки.

- Сега отидете до Време и езики след това от менюто на левия прозорец щракнете върху Регион и език.
- По-нататък от менюто в десния прозорец променете вашия регион и проверете дали помага или не.
КОРЕКЦИЯ 2: Нулиране на кеша на Windows Store:
Магазинът на Windows 10 има специална кутия за кеш и понякога и тя може да се повреди. Сега, ако кешът е повреден, това може да попречи на потребителя да направи каквато и да е покупка. Тук най-добрият вариант е да нулирате кеша на Windows Store и да проверите дали помага или не. За целта следвайте стъпките, дадени по-долу:
- Първо, отидете на лента за търсене на работния плот, Тип wsreset.exe и след това щракнете върху съответния резултат от търсенето. Докато го правите, той ще стартира приложението, което в крайна сметка ще изчисти кеша на магазина на Windows.
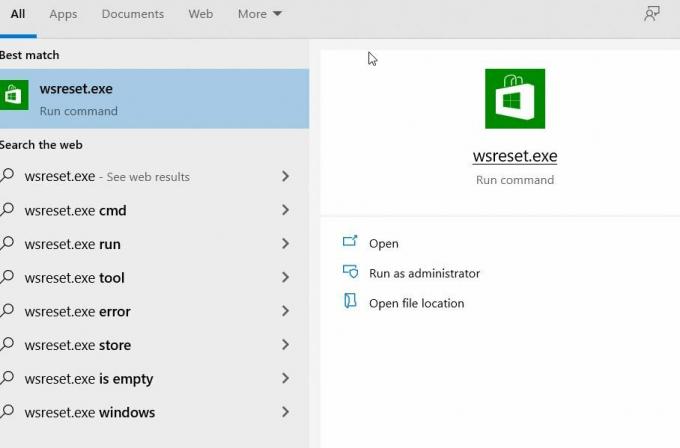
- След като приключите, опитайте да направите покупка отново и проверете дали помага или не.
ПОПРАВКА 3: Пресъздайте своя потребителски акаунт:
По отношение на няколко пострадали потребители, пресъздаването на техния потребителски акаунт им помогна при разрешаването на проблема с покупката на приложението за магазини на Windows 10. Ако искате да опитате същото, следвайте стъпките, дадени по-долу:
Забележка: За да използвате тази стъпка, ще ви е необходим друг потребителски акаунт. Сега можете да използвате резервен акаунт, който вече съществува, или да създадете и нов.
- Да започнем с, превключете към друг потребителски акаунт.

- Сега отидете до Контролен панел -> Потребителски акаунт -> Добавяне или премахване на акаунт.
- Тук помислете за изтриване на вашия акаунт, но изберете да запазите вашите файлове.
ЗАБЕЛЕЖКА: Докато правите същото, не всички ваши файлове няма да бъдат запазени и може да загубите част от тях в процеса. Тук ви препоръчваме да създадете резервно копие на вашите важни файлове предварително.
- Освен това можете да намерите файлове от изтритите си акаунти на работния плот на текущия си потребителски акаунт, с който обработвате.
- Сега трябва да създайте своя потребителски акаунт още веднъж.
- След като създадете своя потребителски акаунт, копирайте всичките си файлове и папки. След това проверете дали можете да направите покупка на приложение от Windows 10 Store или не.
ПОПРАВКА 4: Влезте в друг потребителски акаунт:
Що се отнася до няколко пострадали потребители, когато се опитаха да влязат в друг потребителски акаунт, те успяха да направят покупка от магазина на Windows 10. Всичко, което направиха е,
- Влизам на различен Акаунт в Windows 10.
- Сега отидете до Магазин на Windows и когато бъдете помолени да попълните данните си за вход, уверете се, че сте въведете данните за основния си акаунт (Този, който използвахте по-рано).
Като се има предвид, че това е само инструмент за отстраняване на неизправности, той може да работи само в селективни случаи.
Реклами
КОРЕКЦИЯ 5: Уверете се, че защитната стена на Windows е включена:
Някои проучвания показват, че докато правите покупка на приложение от Windows 10 Store, вашата защитна стена на Windows също трябва да е включена.
ЗАБЕЛЕЖКА: Ако сте потребител на защитна стена на трета страна, не забравяйте да изключите защитната стена на Windows, след като покупката на приложението ви приключи. Ако не, това може да създаде конфликт между вградената защитна стена и защитната стена на трета страна.
- Първо, отидете в лентата за търсене на работния плот, въведете Защитна стена и стартирайте съответния резултат от търсенето.
- На следващия прозорец намерете опцията, която ви позволява включете защитната стена на Windows. Докато включвате защитната стена, може да бъдете помолени или за вашата администраторска парола, или за потвърждение (Включване / изключване).
- След като извършите горепосоченото, проверете дали можете да направите някаква покупка от Windows 10 Store или не.
FIX 6: Проверете за най-новите актуализации на Windows:
Ако не можете да направите покупка на приложение от Windows 10 Store, последната актуализация на Windows може да разреши същото за вас. За да инсталирате най-новата актуализация на Windows, следвайте стъпките, дадени по-долу:
Реклами
- Първо, натиснете Windows + I и стартирайте Прозорец за настройки.
- Сега вътре в Прозорец за настройки, отидете до Актуализация и сигурност.

- По-нататък в менюто от десния екран щракнете върху Провери за обновления и ако има налични актуализации, системата ви автоматично ще ги изтегли и инсталира.
- След като сте готови, уверете се, че сте рестартирайте компютъра си.
FIX 7: Проверете вашия антивирус:
Понякога вашият антивирусен софтуер на трета страна може да създаде някакъв конфликт с вашата система и да ви попречи да направите покупка на приложение от магазина на Windows 10. Тук в такъв случай,
- Или отидете до раздела Настройки във вашия Антивирус и променете неговата конфигурация.
Или
- Деактивирайте Antivirus временно и след това проверете дали помага или не. В някои критични случаи трябва да премахнете антивируса от системата.
Ако помага, може да се наложи да замените антивируса си с друг доверен възможно най-бързо.
FIX 8: Промяна на разширените опции за интернет:
Понякога настройките ви за интернет могат да попречат на вашия магазин за Windows 10 и да ви попречат да направите покупка. Ако обаче промените Разширени опции за интернет, това може да ви помогне. За целта следвайте стъпките, дадени по-долу:
- Първо, стартирайте Интернет настройки. За да направите това, отворете лентата за търсене на работния плот, въведете интернет настройки и отворете съответния резултат от търсенето.

- На следващия екран отидете на Разширено (от вертикалното меню) и от списъка с опции, уверете се, че Не запазвайте криптирани страници на диск опцията е хора с увреждания. Ако не, премахнете отметката от квадратчето.
- Сега кликнете върху Приложи и след това щракнете върху ДОБРЕ.
FIX 9: Деактивиране на настройките на прокси:
Ако използвате прокси за вашата онлайн поверителност, той може да ви въздържа от закупуване на приложение от магазина на Windows 10. Тук най-добрият вариант е да деактивирате настройките на прокси сървъра. За целта следвайте стъпките, дадени по-долу:
- Първо, стартирайте интернет настройки. За да направите това, отворете лентата за търсене на работния плот, въведете интернет настройки и отворете съответния резултат от търсенето.

- Сега от вертикалното меню отидете до Връзка и след това щракнете върху LAN настройки раздел.
- Вътре в LAN настройки прозорец, уверете се, че всички опции са хора с увреждания и след това щракнете върху ДОБРЕ.
- След като деактивирате проксито, ще можете да закупите всяко приложение от магазина на Windows 10.
Това бяха някои от бързите и лесни методи, които ще ви помогнат в случай, че магазинът на Windows 10 не ви позволява да закупите приложение. Да предположим обаче, че всички горепосочени методи не ви помагат. В този случай препоръчваме да направите покупка на приложение от друго устройство (мобилно / компютър) и след това да го прехвърлите на вашия съществуващ компютър.
Също така, през повечето време, когато не можете да закупите приложение от магазина на Windows 10, това е така, защото приложението се актуализира във фонов режим. В такъв случай всичко, което можете да направите, е да изчакате и да опресните, докато можете да изтеглите приложението. Ако имате въпроси или отзиви, моля, запишете коментара в полето за коментари по-долу.



