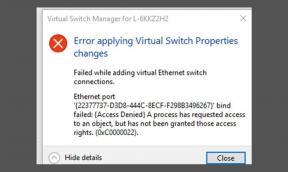Как да поправим изобразяване на устройство, изгубено в Overwatch
разни / / August 04, 2021
2016 г. Overwatch е базирана на екип мултиплейър FPS игра, която е разработена и публикувана от Blizzard Entertainment. Сега, ако сте един от играчите на Overwatch, може да срещнете Rendering Device Lost in Overwatch, докато го стартирате или играете. Това се счита за един от най-често срещаните проблеми за играчите на Overwatch и може лесно да бъде отстранен, като следвате това ръководство.
Според многобройните онлайн доклади се казва в конкретното съобщение за грешка „Вашето устройство за визуализация е загубено! Приложението се затваря! “. Тази грешка възниква всеки път, когато изпитвате инцидент с TDR (Timeout Detection and Recovery), докато играете Overwatch. На страницата за поддръжка на Blizzard Battle.net официално се препоръчва да прочетете повече за тази грешка на Сайтът за поддръжка на Microsoft.
Съдържание на страницата
-
Как да поправим изобразяване на устройство, изгубено в Overwatch
- 1. Затворете фонови задачи
- 2. Актуализирайте драйверите на устройства
- 3. Активирайте мащабирането на GPU
- 4. Възстановете фабричните настройки по подразбиране на CPU / GPU
- 5. Активирайте услугата Superfetch
- 6. Поддържайте компютъра си готин
- 7. Стартирайте SFC сканиране
Как да поправим изобразяване на устройство, изгубено в Overwatch
Говорейки за възможните причини за подобна грешка, изглежда, че овърклокираният CPU или GPU може да доведе до загуба на устройството за рендиране. Междувременно остарял драйвер на устройство, ненужни изпълнявани задачи на заден план, проблеми с прегряване, повредени или неправилно поставени системни файлове и т.н. могат да възникнат тази грешка неочаквано.

Тук споменахме няколко възможни решения, които биха ви били полезни. Така че, без повече шум, нека да скочим в него.
1. Затворете фонови задачи
Понякога огромен брой ненужни задачи, изпълнявани във фонов режим, също могат да причинят няколко проблема на компютъра, като например падане на рамки, заекване, изоставане, сривове при стартиране и др. По-добре е да изчистите всички тези ненужни задачи една по една, като следвате стъпките по-долу:
- Натиснете Ctrl + Shift + Esc бутони за отваряне Диспечер на задачите.
- Кликнете върху Процеси раздел> Щракнете, за да изберете задачата, която искате да затворите.
- Изберете Последна задача за да го затворите.
- Направете същото за други ненужни фонови изпълняващи се задачи една по една.
2. Актуализирайте драйверите на устройства
Остарял драйвер на устройството винаги може да причини множество проблеми на вашата система или докато използвате програми в дългосрочен план. Ако драйверът на устройството не е актуализиран за известно време, проблемът започва да се задейства доста често. Затова се препоръчва да актуализирате необходимите драйвери на устройства, като следвате стъпките по-долу:
- Натиснете Windows + X бутони за отваряне на Меню за бързо стартиране.
- Кликнете върху Диспечер на устройства > Кликнете два пъти на съответните драйвери, които смятате, че трябва да бъдат надстроени.
- Сега, Кликнете с десния бутон на съответното устройство / хардуер.
- Изберете Актуализирайте драйвера > Щракнете върху Търсете автоматично драйвери.
- Ако е налична най-новата актуализация, тя автоматично ще изтегли и инсталира актуализацията.
- След като приключи, системата ще се рестартира, за да приложи промени.
3. Активирайте мащабирането на GPU
Потребителите на графични карти AMD могат да опитат да активират функцията за мащабиране на GPU, за да променят графичните настройки. Понякога този конкретен трик също може да поправи такава грешка. За да направите това:
- Отвори Настройки на AMD Radeon на вашия компютър.
- Кликнете върху Дисплей > Уверете се, че сте Включи на Мащабиране на GPU особеност.
4. Възстановете фабричните настройки по подразбиране на CPU / GPU
Използването на овърклокнат CPU или GPU на компютъра с Windows, за да получите максимална производителност, е наистина добро от гледна точка на хардкор геймърите или професионалните потребители. Ако обаче хардуерът на компютъра ви остарее или няма мощна спецификация, не забравяйте да възстановите тактовата честота на процесора и графичния процесор до фабричните настройки по подразбиране.
Някои от засегнатите потребители на компютър вече са изпробвали този конкретен метод и се възползват.
Реклами
5. Активирайте услугата Superfetch
Ако не знаете „Superfetch“, това е услуга на Windows, която позволява на системата да стартира приложения или програми много по-бързо. Освен това ще подобри скоростта на реакция на системата от преди. Ако в този случай тази услуга е изключена на вашия компютър, може да срещнете грешка „вашето устройство за рендиране е загубено“, докато играете Overwatch.
Така че, уверете се, че сте активирали Superfetch, като следвате стъпките по-долу:
- Натиснете Windows + R бутони за отваряне на Бягай диалогов прозорец.
- Тип услуги.msc и кликнете върху Добре да отвориш Услуги.
- Сега потърсете и намерете Superfetch обслужване. Ако вече работи, кликнете два пъти На Superfetch, и Имоти ще се появи опция.
- След това кликнете върху Общ раздел> Задайте Тип стартиране да се Автоматично.
- След това кликнете върху Започнете за активиране на услугата.
- Не забравяйте да кликнете върху Добре за да потвърдите промените.
- Накрая рестартирайте компютъра си и проверете дали проблемът е отстранен или не.
6. Поддържайте компютъра си готин
Също така има голяма вероятност компютърът ви да се прегрее поради непрекъсната употреба или поради метеорологичните условия на околната среда. Ще ви препоръчаме да държите компютъра си на малко по-тъмно или по-хладно място с добре проветрено място или прозорец. Ако горещият въздушен поток на компютъра циркулира правилно, топлината на компютъра ще остане под контрол.
Реклами
Можете също така да опитате да използвате добра система за охлаждане с течност или термо паста според вашите предпочитания.
7. Стартирайте SFC сканиране
Проверката на системните файлове (SFC) е помощен инструмент за операционната система Windows, който просто позволява на потребителите да сканират за повредени или липсващи системни файлове на Windows и да ги възстановяват автоматично. Този метод трябва да разреши проблемите при стартиране при срив напълно.
- Кликнете върху Старт меню и тип cmd.
- Сега, Кликнете с десния бутон На Командния ред от резултата от търсенето.
- Изберете Изпълни като администратор > Ако бъдете подканени, щракнете върху Да да даде администраторски привилегии.
- След като се отвори прозорецът на командния ред, въведете следната команда и натиснете Въведете за да го изпълните:

SFC / scannow
- Сега изчакайте процесът да завърши.
- Не забравяйте да рестартирате компютъра си, за да приложите промени.
Това е, момчета. Надяваме се това ръководство да ви е било полезно. Ако имате въпроси, уведомете ни в коментара по-долу.