Поправка: Код за грешка при актуализацията на Google Chrome - 7: 0x80040801
разни / / August 04, 2021
Както при много потребители на Windows, докато те се опитват да актуализират своята версия на Google Chrome до най-новата налична, те често срещат код за грешка -7: 0x80040801. Това се случва поради различни причини и основните сред тях включват; Ако услугата за актуализиране на Google е деактивирана, ако услугата за актуализиране на Google е блокирана от защитната стена или когато инсталацията на Google Chrome сама по себе си е повредена.
По множество причини има и няколко решения. Днес в тази статия ще ви запознаем с три сигурни решения, които в крайна сметка ще разрешат кода за грешка - 7: 0x80040801. За да научите повече за тях, погледнете по-долу:
Съдържание на страницата
-
Как да коригирам „Код за грешка при актуализация на Google Chrome - 7: 0x80040801“?
- FIX 1: Принудително стартиране на услугата Google Update:
- ПОПРАВКА 2: Услугата за актуализиране на Google в списъка с бели списъци от настройките на вашата защитна стена:
- ПОПРАВКА 3: Преинсталирайте най-новата версия на Google Chrome:
Как да коригирам „Код за грешка при актуализация на Google Chrome - 7: 0x80040801“?

КОРЕКЦИЯ 1: Принудително стартирайте услугата Google Update:
Първото решение, което можете да опитате, е да „Стартирате услугата за актуализиране на Google“. Услугата за актуализиране на Google е основната услуга, отговорна за актуализиране на вашия браузър Google Chrome и ако услугата не е активирана или разрешено да бъде приведена в действие, когато е необходимо, тя може да задейства каза грешка.
Освен това, ако вашата система използва специално приложение за оптимизиране на производителността, има някои възможности приложението да деактивира принудително услуги, които се считат за ненужни.
Сега, ако някой такъв инструмент за оптимизация на системата е деактивирал способността на вашия Chrome да се актуализира автоматично, тогава в това случай, принудително стартирайте услугата за актуализиране на Google чрез екрана за услуги и след това конфигурирайте състоянието на услугата като Активирано. За целта следвайте стъпките, дадени по-долу:
- Първо, натиснете Windows + R и стартирайте Стартирайте диалоговия прозорец.
- Сега вътре в Изпълнете подканата, в празното текстово пространство, напишете услуги.msc, кликнете върху Добреи ще стартира Прозорец за услуги.

- Вътре в прозореца за услуги превъртете надолу списъка с услуги и намерете Услуги за актуализиране на Google (gupdate).
- Щракнете с десния бутон върху него и след това изберете Имоти от подменюто.

- Сега в прозореца Свойства, под Раздел Общи, нагласи Тип стартиране като Автоматично (отложен старт).
- Под Състояние на услугата кликнете върху раздела Започнете , за да принудите да стартирате услугата и след това щракнете върху Приложи за да запазите промените.
- Сега намерете Услуги за актуализиране на Google (gupdatem) от списъка с услуги и повторете подобни стъпки (4, 5, 6) и за него.
- Веднъж готово, рестартирайте компютъра си и проверете дали въпросният проблем е разрешен или не.
ПОПРАВКА 2: Услугата за актуализиране на Google в списъка с бели списъци от настройките на вашата защитна стена:
Друго нещо, което можете да направите, за да предотвратите кода за грешка - 7: 0x80040801, е да се уверите, че активната защитна стена в момента не пречи на услугата за актуализиране да улесни процеса на актуализиране. За целта следвайте стъпките, дадени по-долу:
- Първо, натиснете Windows + R и стартирайте Стартирайте диалоговия прозорец.
- Сега в подканата за изпълнение, в празното текстово пространство, напишете контролfirewall.cpl и след това щракнете върху Добре. Той ще стартира Защитна стена на Windows Defender.

- В рамките на защитната стена на Windows отидете в менюто от левия прозорец и след това щракнете върху Разрешете приложение или функция чрез защитната стена на Windows Defender.
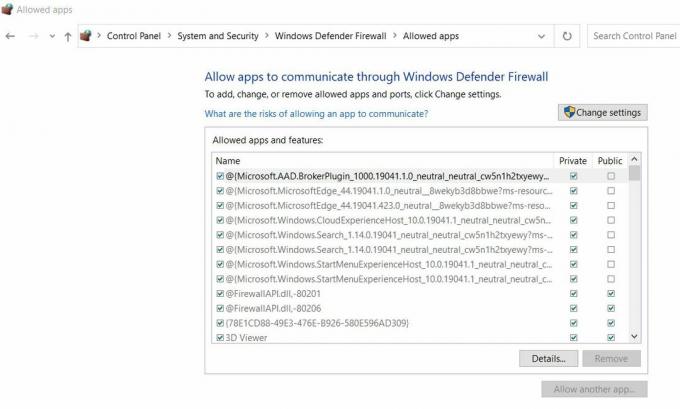
- На следващия екран в Разрешено приложение и функции, щракнете върху Промяна на настройките раздел.
- По-нататък Управление на потрбителския профил щракнете върху Да.
- Сега, след като имате администраторски достъп, превъртете надолу списъка с опции и намерете googleupdate.exe.
- След като го намерите, поставете отметки в квадратчетата свързани и с двете Частен и Публично и след това щракнете върху ДОБРЕ.
- И накрая, след като успешно включите в белия списък googleupdate.exe, проверете дали е помогнало за разрешаването на споменатия проблем или не.
ПОПРАВКА 3: Преинсталирайте най-новата версия на Google Chrome:
Ако нито една от горепосочените корекции не е работила за вас, най-накрая помислете за преинсталиране на най-новата версия на Google Chrome.
Докато деинсталирате Google Chrome, не забравяйте да изтриете асоциираната кеширана папка. Въпреки това, докато изтривате асоциираната кеширана папка, може да не загубите потребителските си настройки, отметки или други потребителски данни.
Забележка: Преди да започнете, уверете се, че Google Chrome е затворен, включително и агента на лентата на тавата.
- Първо, натиснете Windows + R и стартирайте Стартирайте диалоговия прозорец.
- Сега в подканата за изпълнение, в празното текстово пространство, напишете appwiz.cpl и след това щракнете върху Добре. Той ще стартира Програми и функции прозорец на вашия екран.

- На следващия екран намерете Google Chrome от списъка с опции, щракнете с десния бутон върху него и изберете Деинсталирайте. Следвайте инструкциите на екрана и завършете процеса на деинсталиране.
- След като приключите, рестартирайте твоят компютър.
- След като системата започне отново, рестартирайте RUN подкана, Тип % localappdata% в празното поле за данни и след това щракнете върху Добре. Той ще стартира локалната папка, свързана с вашия активен акаунт в Microsoft.

- Освен това отворете Google папка, щракнете с десния бутон върху Chrome папка и след това Изтрий цялата директория, заедно с всичките й дъщерни папки.
- След като приключите с изтриването на папката за локален кеш на данни на Chrome, сега преинсталирайте отново Chrome.
- Придвижете се до официална страница за изтегляне на Google Chrome и изтеглете най-новата версия на вашия компютър.
- След изтеглянето отворете изпълнимия файл и следвайте инструкциите на екрана, за да завършите процеса на инсталиране.
Това бяха първите 3 надеждни корекции, които ще ви помогнат при разрешаването на кода за грешка при актуализацията на Google Chrome - 7: 0x80040801. След като използвате някоя от тях, споменатата грешка вече няма да се появява и ще можете бързо да актуализирате Google Chrome до най-новата версия.
Реклами
В края на тази статия се надяваме, че гореспоменатата информация ще се окаже полезна и подходяща за вас. Ако имате някакви въпроси или обратна връзка, моля, запишете коментара в полето за коментари по-долу.



