Поправка: Сред нас остана на екрана за зареждане на Windows 10
разни / / August 04, 2021
Сред нас се превръща в една от успешните онлайн мултиплейър игри за социално приспадане, стартирана през 2018 г., разработена и публикувана от Innersloth. Въпреки че първоначално играта беше пусната за мобилни устройства, разработчиците я направиха съвместима с различни платформи и с платформата Windows. Някои играчи обаче съобщават, че са изправени пред „Сред нас“, заклещен на зареждащ екран в Windows 10.
Ако и вие сте една от жертвите, не забравяйте да следвате изцяло това ръководство за отстраняване на неизправности. Тук споделихме няколко възможни решения за разрешаване на този проблем. За да бъдем много конкретни, той се счита за една от грешките или грешките, които могат да се появят на някои от злощастните компютърни играчи след актуализиране или инсталиране на играта. Е, без обида! Просто разгледайте по-отблизо методите по-долу.

Съдържание на страницата
-
Поправка: Сред нас остана на екрана за зареждане на Windows 10
- 1. Изключете и в играта
- 2. Стартирайте играта като администратор
- 3. Проверете целостта на игровите файлове
- 4. Актуализирайте драйверите на GPU
- 5. Премахнете временните файлове
- 6. Деактивирайте защитната стена и антивирусната програма
- 7. Изберете друг сървър за игри
- 8. Деинсталирайте и преинсталирайте сред нас
Поправка: Сред нас остана на екрана за зареждане на Windows 10
Също така си струва да споменем, че докато се опитват да стартират играта „Сред нас“ на вашия компютър, няколко играчи са имали същия проблем изобщо. За щастие, зад такъв проблем могат да се намерят няколко очаквани причини, които могат лесно да бъдат отстранени. Така че, без да губим повече време, нека да скочим в него.
1. Изключете и в играта
Ако сте изправени пред заседналия екран или проблем с черния екран, не забравяйте да изключите играта между прозорците и да се включите отново. За да направите това:
- Натисни Alt + Tab клавиши на клавиатурата.
- Изберете различен раздел или прозорец и го отворете.
- Сега натиснете отново клавишите Alt + Tab и изберете прозореца Сред нас, за да се върнете в играта.
Ако обаче този трик не ви свърши работа, опитайте да използвате Alt + Enter бутони, за да отворите играта в режим на прозорец на екрана, вместо да използвате режима на цял екран. Понякога може да е възможно играта ви да противоречи на разделителната способност на екрана или режима на показване.
Така че, ако играта работи добре след използване на прозоречния режим, въведете Alt + Enter, за да я направите пълен прозорец. Но ако този метод не е полезен, не забравяйте да следвате следващия.
2. Стартирайте играта като администратор
Що се отнася до стартирането на играта като администратор, трябва да предоставите подходящ достъп до играта за стартиране или до самия файл на играта. В противен случай може да имате проблеми със стартирането, срива на играта, залепването на играта на екрана за зареждане и др.
- Просто Кликнете с десния бутон на Сред нас (exe) файл на вашия компютър.
- Изберете Имоти > Щракнете върху Съвместимост раздел.

- Изберете да Стартирайте тази програма като администратор.
- Кликнете върху Приложи и тогава Добре за да запазите промените.
По същия начин, вие също трябва да предоставите пълен администраторски достъп до клиента Steam на вашия компютър, като следвате същите стъпки, след като щракнете с десния бутон върху файла Steam (exe).
Реклами
3. Проверете целостта на игровите файлове
Шансовете са достатъчно високи, че инсталираните ви игрални файлове са повредени или липсват на компютъра поради няколко неочаквани причини. Ако случаят е такъв и вие се чувствате по същия начин, не забравяйте да проверите целостта на файловете с игри и да го поправите автоматично от стартовия панел Steam. Да направя това:
- Отвори Steam клиент на вашия компютър.
- Кликнете върху Библиотека > Кликнете с десния бутон На Сред нас от списъка с инсталирани игри.
- Сега кликнете върху Имоти > Отидете на Локални файлове.

- Тук ще трябва да кликнете върху Проверете целостта на игровите файлове.
- Изчакайте процесът да завърши.
- След като приключите, не забравяйте да рестартирате вашия Steam клиент и играта.
4. Актуализирайте драйверите на GPU
Остарял или повреден драйвер за графична карта на вашия компютър с Windows може също да причини множество проблеми или грешки при опит за стартиране на която и да е игра. Затова е силно препоръчително да опитате да актуализирате графичния драйвер на вашия компютър, за да поддържате нещата сортирани. Да го направя:
Реклами
- Преди всичко натиснете Windows + X бутони за отваряне на Меню за бързо стартиране.
- Отидете на Диспечер на устройства > Кликнете два пъти На Адаптери за дисплей.
- Кликнете с десния бутон на графичната карта> Щракнете върху Актуализирайте драйверите.
- Сега изберете Търсете автоматично драйвери.

- Ако има налична актуализация, тя автоматично ще започне да изтегля и инсталира актуализацията.
- След като приключите, не забравяйте да рестартирате компютъра си, за да промените ефектите напълно.
5. Премахнете временните файлове
Както подсказва името, временните файлове са вид кеш или дъмп файлове, съхранявани в системата и могат да причинят няколко проблема с производителността на програмата в някои сценарии. Това не е полезно и може лесно да бъде изтрито от инсталираното устройство на Windows ръчно. Не само освобождава място за съхранение, но също така подобрява скоростта или производителността на вашия компютър.
- Натиснете Windows + R бутони за отваряне на Бягай диалогов прозорец.

- Сега напишете % темп% и удари Въведете за да отворите Темп папка.
- Тук ще трябва да изберете всички временни файлове, като просто натиснете Ctrl + A клавиши на клавиатурата.

- След като сте избрали всичко, натиснете Shift + Delete клавиши на клавиатурата, за да изтриете тези файлове за постоянно.
- Ако бъдете подканени, щракнете върху Да за да потвърдите задачата.
- И накрая, опитайте да рестартирате компютъра си, за да опресните системата и стартирайте играта отново.
6. Деактивирайте защитната стена и антивирусната програма
Излишно е да казваме, че програмата по подразбиране на защитната стена на Windows Defender или който и да е от антивирусния софтуер на трети страни е наистина полезна при сканиране и защита на вашата система денонощно. Понякога обаче антивирусната програма може да започне да блокира ненужно вашите игрови файлове или други изпълними файлове (exe), само като предположи, че те са вредни за вашия компютър.
Докато програмата за защитна стена на Windows може да започне да предотвратява текущите ви връзки с интернет, което в крайна сметка ще започне да причинява проблеми с онлайн игрите или игрите за мултиплейър.
- Натиснете Windows + R бутони за отваряне на Бягай диалогов прозорец.
- Тип управлява защитната стена.cpl и удари Въведете да отвориш Защитна стена на Windows Defender.

- Кликнете върху Включете или изключете защитната стена на Windows Defender от левия прозорец.

- Сега кликнете върху Изключете защитната стена на Windows Defender (не се препоръчва) както за домейн, така и за публични мрежи.
- След като приключите, кликнете върху Добре за да запазите промените> Опитайте да стартирате играта отново.
Моля обърнете внимание: Не препоръчваме силно да изключите защитната стена или антивирусната програма на компютъра си, защото това може да предизвика по-висок риск за сигурността. Така че, не разглеждайте непознати уебсайтове или изтегляйте съдържание на трети страни на вашия компютър след изключване на програмите за сигурност. Уверете се, че временно деактивирате защитата и проверете за проблема с играта.
- Натиснете Windows + I бутони за отваряне Настройки на Windows.
- Кликнете върху Актуализация и сигурност > Щракнете върху Сигурност на Windows от левия прозорец.
- Сега кликнете върху Защита от вируси и заплахи > Щракнете върху Управление на настройките.
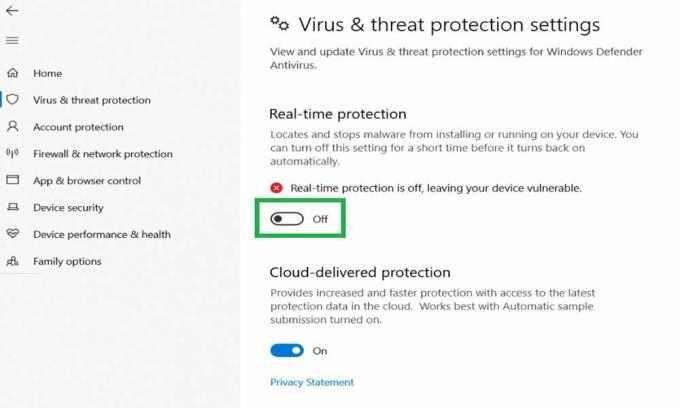
- Тогава изключи на Защита в реално време превключете временно.
- Вече можете да играете игра „Сред нас“.
7. Изберете друг сървър за игри
Изборът на друг сървър за игри за онлайн игри може също да помогне на засегнатите играчи да се измъкнат от проблема със свързаността или екрана, докато стартират играта. Така че, винаги се опитвайте да изберете най-близкия сървър за игра (местоположение), за да получите по-висока скорост на свързване и по-нисък ping, както и по-ниско забавяне на въвеждане.
- Отворете Сред нас на стартовия панел Steam.
- Сега кликнете върху Икона на глобус в долния десен ъгъл.
- Щракнете върху изберете друг сървър най-близо до вашия регион.
- Просто опитайте отново да се присъедините към играта „Сред нас“ и проверете за играта Stuck On Loading Screen.
8. Деинсталирайте и преинсталирайте сред нас
Ако нито един от методите не работи за вас, опитайте да деинсталирате и преинсталирате играта на вашия компютър в краен случай. Понякога преинсталирането на играта може да бъде полезно за изчистване на кеш данни, което може да доведе до проблеми с геймплея. Да направя това:
- Стартирайте Парна клиент на вашия компютър.
- Кликнете върху Библиотека раздел> Кликнете с десния бутон На Сред нас от списъка с инсталирани игри.
- Изберете да Управление и изберете Деинсталирайте.
- Ако бъдете подканени, щракнете върху Изтрий отново, за да го потвърдите.
- Изчакайте процесът да завърши.
- След като играта Сред нас бъде деинсталирана, рестартирайте компютъра си, за да промените ефектите.
- И накрая, стартирайте Steam клиента отново и изтеглете / инсталирайте играта Among Us правилно.
Това е, момчета. Предполагаме, че това ръководство е било полезно за вас. За допълнителни запитвания, уведомете ни в коментара по-долу.



![Как да инсталирам Stock ROM на TurboPad 704 [Фърмуер на Flash файл / Unbrick]](/f/0ba6ff9b4ed64b2847b4c450039b8cd8.jpg?width=288&height=384)