Какво е деинсталиране на драйвер за дисплей и как да го използвам в Windows 10?
разни / / August 04, 2021
Използването на компютър или лаптоп става по-гладко, докато потребителят използва инструменти, софтуер, програми и други полезни компоненти. Един такъв инструмент, който ще обсъдим днес, е Uninstaller на драйвера на дисплея или DDU. Също така много потребители намират начини да научат процедурата за използване на деинсталатора на драйвери за дисплей в своите компютри с Windows 10. По този начин днес ще обсъдим всичко това.
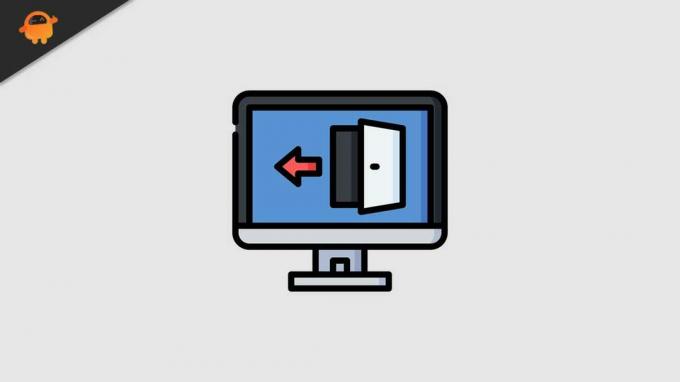
В тази статия ще разгледаме подробно обяснение за това какво е Деинсталатор на драйвери за дисплей и как можете да използвате Деинсталатор на драйвери за дисплей на вашия компютър с Windows 10. За повече информация продължете да четете информацията по-долу:
Съдържание на страницата
- Какво е Uninstaller на драйвер за дисплей?
-
Как да използвам програмата за деинсталиране на драйвери за дисплей на компютър с Windows 10?
- Метод 1: Премахнете драйвера на вашата графична карта с помощта на програма за деинсталиране на драйвер за дисплей:
- Метод 2: Премахнете драйвера на графичната си карта с безопасен режим:
Какво е Uninstaller на драйвер за дисплей?
Display Driver Uninstaller е инструмент или приложение на трета страна, което се използва всеотдайно за премахване на драйвери за графични карти от лаптопи и компютри. Тази програма за премахване на драйвери е безплатна за използване и е изключително известна и използвана от няколко компютърни потребители.
С помощта на Display Driver Uninstaller можете напълно да премахнете драйверите за графични карти AMD / NVIDIA / Intel и няколко други пакета от тяхната система. Това, което е изключително за тази програма, обаче е, че тя не само премахва драйверите, но и изчиства всички файловете, свързани с графичната карта, включват записи в системния регистър, папки и инсталация пакети.
Как да използвам програмата за деинсталиране на драйвери за дисплей на компютър с Windows 10?
Нека се научим как да използваме програмата за деинсталиране на драйвера на дисплея.
Забележка:
Преди да започнем с процеса, бихме ви препоръчали да създадете Възстановяване на системата, тъй като Uninstaller на драйвера на дисплея е мощен инструмент и в случай, че нещо остане непланирано, можете да възстановите системата, като просто използвате точката за възстановяване.
Метод 1: Премахнете драйвера на вашата графична карта с помощта на програма за деинсталиране на драйвер за дисплей:
За да премахнете драйвера на вашата графична карта с помощта на програма за деинсталиране на драйвер за дисплей, следвайте стъпките, дадени по-долу:
- Първо, изтеглете последната версия на Деинсталиране на драйвер за дисплей в компютъра си от официалната платформа. Докато го изтегляте, инструментът ще бъде под формата на 7zip архив.
- Тук намерете изтегления файл и след това щракнете двукратно върху него. Ще видите подкана да поискате да извлечете инструмента. Просто изберете местоположението, на което искате да го извлечете, и след това щракнете върху Екстракт раздел.
- След като инструментът бъде извлечен, щракнете двукратно върху Деинсталиране на драйвер за дисплей и го отворете. Ще получите бързо предупредително съобщение, в което се препоръчва използването на този инструмент в безопасен режим. Тук трябва да стартирате в Безопасен режим. За това,
- Избери Безопасен режим опция от Опция за стартиране меню.
- След като сте избрали Безопасен режим, сега кликнете върху Бутон за рестартиране.
Забележка:
Можете също да стартирате Uninstaller на драйвера на дисплея в нормален режим, като изберете Нормално от менюто Launch Options.
- Сега веднъж Деинсталиране на драйвер за дисплей се отвори, ще можете да видите информацията относно вашата графична карта.
- Тук обаче Деинсталиране на драйвер за дисплей ще разпознае драйвера на вашата графична карта автоматично, но ако не, пак можете да ги изберете ръчно от менюто, дадено в дясната част на екрана.
- Освен това ще забележите три бутона в менюто на левия прозорец.
- Тук кликнете върху Бутон за почистване и рестартиране в случай че инсталирате нов драйвер за вашата графична карта.
- Или използвайте Бутон за почистване и изключване в случай че инсталирате нова графична карта и за премахване на драйвера и след това изключете компютъра.
- Третият бутон, който гласи „Почистете и рестартирайте бележка”Обаче ще почисти драйвера без рестартиране на системата; обаче понякога може да причини проблеми с черния екран.
След като сте избрали някоя от горните операции, сега трябва да изчакате програмата за деинсталиране на драйвера на дисплея да премахне драйвера.
- Вашият компютър автоматично ще се рестартира сега и след като го направи, драйверът на дисплея ще бъде напълно премахнат и всички грешки, свързани с него, ще бъдат разрешени за нула време.
- Освен това ще трябва да инсталирате нов драйвер за вашата графична карта и да проверите дали проблемът е разрешен или не.
Метод 2: Премахнете драйвера на графичната си карта с безопасен режим:
- Първо кликнете върху Бутон Старт, задръжте Клавиш Shift и щракнете върху Бутон за включване. Сега, докато държите Клавиш Shift, щракнете върху Рестартирам опция.
- След като компютърът ви се рестартира, щракнете върху Отстраняване на неизправности опции и след това изберете Разширени опции.
- След това кликнете върху Настройки за стартиране -> Рестартиране .
- Сега от списъка с опции натиснете съответния номер, за да изберете която и да е версия на безопасен режим.
- След като безопасен режим се рестартира, стартирайте Деинсталиране на драйвер за дисплей и след това следвайте инструкциите от Метод 1, за да изтриете драйвера на дисплея.
- Потребителите, които не могат да получат достъп до безопасен режим от дисплея за деинсталиране на драйвери, също могат да се опитат да стартират инструмента директно от безопасен режим с процеса, обяснен по-горе в статията.
Display Driver Uninstaller е един от най-полезните, лесни за използване, но мощни инструменти, който прави повечето от задачите бързи и безпроблемни. Освен това, за да се използва инструментът, не е задължително човек да го изтегли в своята система, но също така може да следва горните методи и да стартира инструмента.
Display Driver Uninstaller поддържа 32-битови и 64-битови системи и е съвместим и с по-старите версии на Windows. Той не използва голяма част от системните ви ресурси и може да бъде използван дори от начинаещи доста бързо. Ако имате някакви въпроси или обратна връзка, моля, запишете коментара в полето за коментари по-долу.
Реклами



