Как да експортирам и импортирам отметки в Chrome?
разни / / August 04, 2021
Google Chrome е браузърът по подразбиране за много потребители по целия свят. В Chrome с течение на времето потребителят ще формира списък с отметки, които стават важни за ежедневното сърфиране. Така че, ако решите да преминете към друго устройство или да преинсталирате Chrome от нулата, ще загубите тези отметки, ако първо не ги експортирате. Експортирането на отметки ще доведе до HTML файл, който по-късно можете да импортирате в Chrome. Така че няма да загубите своите отметки тогава.
Освен импортиране и експортиране, има и други средства за запазване на отметките. Включва синхронизиране на отметки чрез Chrome Sync и копиране на данни на отметки в суров формат. Тук в тази статия ще разгледаме как може да се импортират и експортират отметки от хром. Ще разгледаме и други начини за архивиране и синхронизиране на отметките на Chrome. Така че, без повече шум, нека да влезем в него.
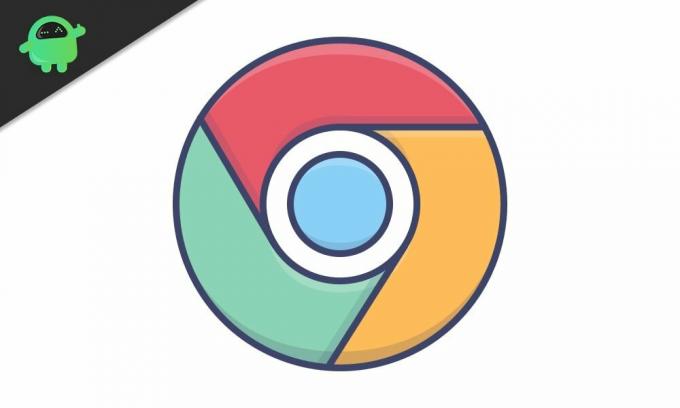
Съдържание на страницата
-
Как да експортирам и импортирам отметки в Chrome?
- Как да експортирам отметки в Chrome?
- Как да импортирам отметки в Chrome?
- Как да използвам синхронизирането на Chrome за синхронизиране на отметки?
- Как да използвам файла за съхранение на отметки, за да импортирам отметки в Chrome?
Как да експортирам и импортирам отметки в Chrome?
Експортирането и импортирането на отметки в Chrome е лесно, когато го правите на компютър или Mac. Можете да създадете HTML файл и да го използвате за цялата цел. Но в случай на смартфон не получавате тази функция в браузъра Chrome. Тук ще трябва да използвате синхронизирането на Chrome, за да свършите работата.
Първо ще видим методите за експортиране и импортиране на отметки в Chrome. И тогава ще преминем към използване на Chrome Sync и копиране на методите на файла за съхранение на отметки.
Как да експортирам отметки в Chrome?
- Отворете браузъра Chrome.
- Кликнете върху иконата с три точки (още икона) в горния десен ъгъл на прозореца на Chrome.

- Задръжте курсора на мишката върху „Отметки“ и след това кликнете върху „Мениджър на отметки“.

- Кликнете върху иконата с три точки (още икона) в горния десен ъгъл на прозореца на мениджъра на отметки.
- Кликнете върху „Експортиране на отметки“.

- Изберете местоназначението, където искате да запазите файла си. Можете дори да преименувате файла според вашите предпочитания. По подразбиране ще има годината, месеца и датата като име във формата „bookmarks_month_date_year“.
- Кликнете върху Запазване.
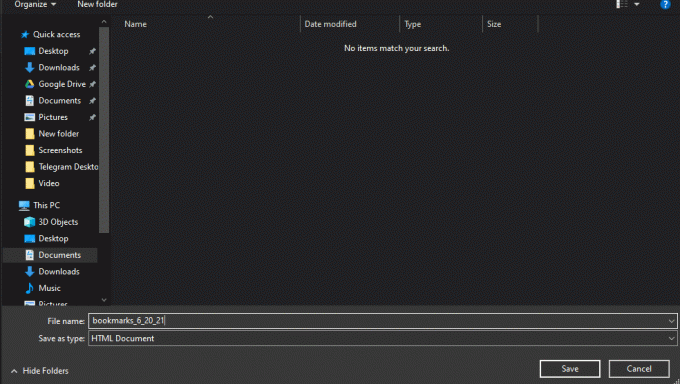
Сега сте готови с експортирането на вашия файл с отметки. Това ще бъде HTML файл в местоназначението. Можете да щракнете двукратно върху този HTML файл и ще видите списък с всичките си отметки като хипервръзки.
Реклами
Как да импортирам отметки в Chrome?
След като експортирате HTML файла с отметки, сте готови за импортиране. Ако преди това сте били влезли в акаунта си в Google в Chrome и сте влезли отново в акаунта си в новото устройство или новата инсталация на Chrome, тогава изобщо не е необходимо да импортирате. Google автоматично ще извърши синхронизирането вместо вас. Но ако не сте влезли, ще трябва да го импортирате.
- Отворете браузъра Chrome.
- Кликнете върху иконата с три точки (още икона) в горния десен ъгъл на прозореца на Chrome.
- Задръжте курсора на мишката върху „Отметки“ и след това кликнете върху „Мениджър на отметки“.
- Кликнете върху иконата с три точки (още икона) в горния десен ъгъл на прозореца на мениджъра на отметки.
- Кликнете върху „Импортиране на отметки“.
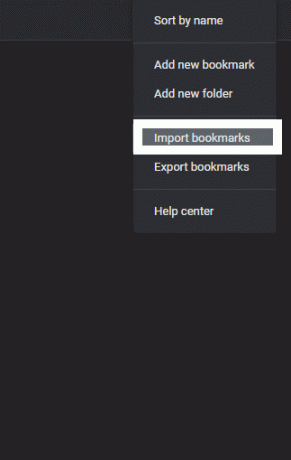
- Изберете HTML файла в папката, където сте експортирали HTML файла с всичките си отметки и кликнете върху Open.
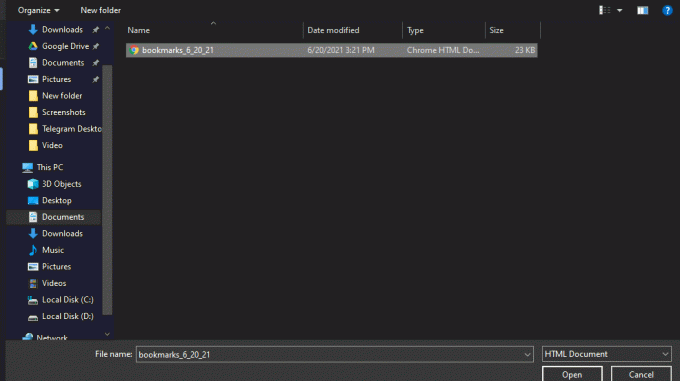
Реклами
Вашите отметки трябва да бъдат незабавно импортирани отново в Chrome. Трябва да намерите всички свои отметки в прозореца на мениджъра на отметки.
Как да използвам синхронизирането на Chrome за синхронизиране на отметки?
Както бе споменато по-горе, има и други начини за преместване на отметки от едно устройство на друго или от по-стара към нова версия на инсталацията на Chrome. Един от тях е да се използва функцията за синхронизиране на Chrome.
За да работи този метод, ще ви е необходим акаунт в Google. Ако нямате такъв, направете го.
- Влезте в акаунта си в Google в Chrome, където имате отметките.
- Кликнете върху иконата на профила в горния десен ъгъл на прозореца на Chrome.
- Кликнете върху „Включване на синхронизирането“.
- Ще се отвори нов прозорец със снимка на вашия акаунт в Google. Кликнете върху „Yes, I'm in“ тук.
- Сега се уверете, че синхронизирането на отметките ви е включено. За това кликнете върху иконата с три точки в горния десен ъгъл на прозореца на Chrome.
- Отворете Настройки> Синхронизиране и услуги на Google> Управлявайте това, което синхронизирате.
- Тук се уверете, че превключвателят за отметки е включен.
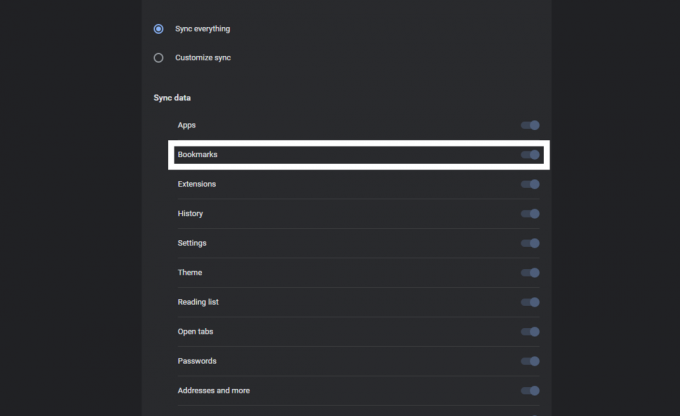
- След като отворите Chrome в новото устройство, където искате да импортирате отметките си, повторете процеса. Влезте отново в своя акаунт в Google тук и след това включете Sync за него. Google Chrome автоматично ще синхронизира всички отметки, които сте имали преди.
Как да използвам файла за съхранение на отметки, за да импортирам отметки в Chrome?
Сега, ако имате проблеми с отварянето на Chrome и затова преинсталирате браузъра, няма да можете да използвате нито един от гореспоменатите методи. В този случай трябва директно да копирате файла в директорията на Chrome, която поддържа вашите отметки.
- Натиснете клавиш Windows + R, за да отворите диалоговия прозорец Изпълнение.
- Въведете “% UserProfile% \ AppData \ Local \ Google \ Chrome \ User Data” в диалоговия прозорец и кликнете върху Ok.
- Отворете папката със заглавие „По подразбиране“.
- Тук потърсете файловете „Отметки“ и „Bookmarks.bak“. След като ги намерите, копирайте ги на друго място на вашия компютър.
- Сега инсталирайте Chrome и след това копирайте тези два файла отново в една и съща папка.
- Преди да копирате, уверете се, че новата инсталация на Chrome работи добре. Ако отметките не се показват в мениджъра на отметки, рестартирайте браузъра.
Така че по този начин човек може да управлява отметки в браузър Chrome. Както бе споменато по-горе, не можете да използвате споменатия по-горе процес на експортиране с браузъра Chrome на вашия смартфон. Но можете да използвате метода за импортиране.
Тоест, ако искате да експортирате отметките на вашия компютър към вашия смартфон, можете да създадете HTML файла и след това да го копирате на вашия смартфон. След това можете да импортирате този HTML файл и всичките ви отметки ще се заредят във вашия браузър Chrome. Азf имате някакви въпроси или въпроси относно тази статия, след това коментирайте по-долу и ние ще се свържем с вас. Също така, не забравяйте да разгледате и другите ни статии за iPhone съвети и трикове,Съвети и трикове за Android, Съвети и трикове за компютъри много повече за повече полезна информация.


![Как да инсталирам AOSP Android 10 актуализация за Realme C1 [GSI Treble]](/f/0231d152508205cbee7074c8d6468011.jpg?width=288&height=384)