Поправка: Принтерът не работи на macOS Big Sur
разни / / August 04, 2021
Миналата година Apple пусна своя революционен macOS Big Sur което включва изцяло нови промени, подобрени функции, промени в потребителския интерфейс и др. Въпреки това, нищо не изглежда гладко, когато става въпрос за потребителски опит дори на macOS Big Sur, тъй като някои от потребителите съобщават, че принтерът не работи на macOS Big Sur по някакви неочаквани причини. Ако сте една от жертвите, не забравяйте да следвате това ръководство за отстраняване на неизправности.
Някои от често срещаните проблеми, с които потребителите се сблъскват с принтера си на macOS Big Sur, са „проблемът с комуникацията“, „принтерът офлайн“ и т.н. Най-важното е, че този конкретен проблем се случва както с жичните, така и с безжичните принтери, което е друг основен недостатък. Сега, ако вашият принтер е спрял да работи или не може да се свърже с вашия Mac след надстройка до macOS Big Sur, не се притеснявайте. Тук ви покрихме.
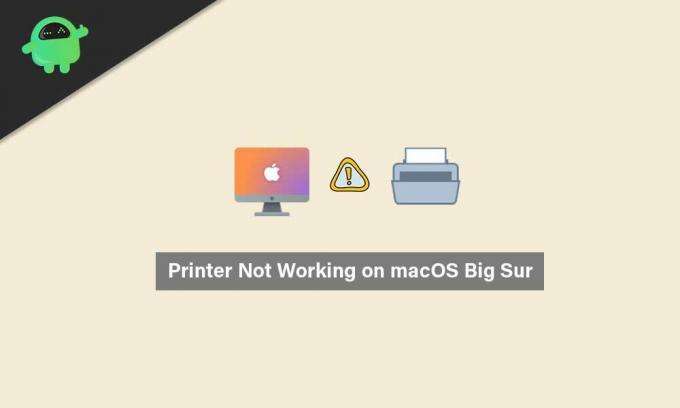
Съдържание на страницата
-
Поправка: Принтерът не работи на macOS Big Sur
- 1. Проверете дали вашият принтер е свързан правилно
- 2. Използвайте най-новите драйвери за принтери
- 3. Изберете принтер в Системни предпочитания
- 4. Използвайте Apple AirPrint
Поправка: Принтерът не работи на macOS Big Sur
Първата възможна причина за такъв проблем може да се разглежда като проблем със съвместимостта между драйверите на принтера и наскоро актуализирания ви macOS Big Sur. Освен това, ако не използвате никакъв съвместим софтуер за печат или инструмент на вашия Mac, може също така да предизвика няколко проблема със съвместимостта на приложенията.
Друга възможна причина, която може да се намери в някои случаи е, че може би твърдият ви диск е повреден или липсващи системни файлове или драйвери, които са в конфликт с драйверите на принтера и за които не сте наясно то. В този сценарий трябва да опитате да използвате безплатна версия на инструмента CleanMyMac X за автоматично търсене на възможни грешки или всякакви нежелани елементи на вашето устройство лесно. Ако нещо ви безпокои, не забравяйте да изчистите или премахнете това.
Намерете DMG файла от изтеглената папка и го отворете> Плъзнете и пуснете файла CleanMyMac X в Приложения> Започнете да го използвате.
1. Проверете дали вашият принтер е свързан правилно
В повечето случаи потребителите забравят да свържат правилно кабела на принтера или използват Wi-Fi. Това може да доведе до проблеми със свързаността и очевидни чести прекъсвания. Така че, не забравяйте да проверите дали вашият принтер е правилно свързан към Mac или не както за кабелни, така и за безжични устройства.
Дори да изглежда свързан, опитайте да изключите принтера и да го свържете отново, за да проверите за проблема. Понякога е възможно и Wi-Fi връзката да няма достъп до интернет. Така че, ако използвате безжичен принтер, проверете дали вашият Wi-Fi работи правилно или не.
2. Използвайте най-новите драйвери за принтери
- Ако използвате принтер на HP и сте изправени пред същия проблем, не забравяйте да изтеглите HP Uninstaller.zip файл на вашия Mac.
- Сега извлечете zip файла в папка> Стартирайте файла HP Uninstaller.zip.
- Ако бъдете подканени, щракнете върху Отваряне> Следвайте инструкциите на екрана, за да премахнете софтуера и драйвера на HP.
- След като деинсталирате съществуващия драйвер за принтер на HP, не забравяйте да рестартирате вашия Mac, за да приложите промени.
- След това се насочете към длъжностното лице Изтегляне на софтуер и драйвери на HP страница> Въведете номера на вашия модел принтер на HP> Щракнете върху Изпращане.
Моля обърнете внимание: Не забравяйте да намерите драйвера за вашия macOS 11 и да го получите. В противен случай опитайте да използвате версията на Catalina 10.15.
- Така че, преинсталирайте драйвера на принтера и проблемът трябва да бъде отстранен в повечето случаи.
3. Изберете принтер в Системни предпочитания
- Кликнете върху Меню на Apple > Изберете Системни предпочитания.
- Изберете Принтери и скенери > Уверете се, че принтерът е показан в страничната лента и е избран.
- Ако не, кликнете върху + икона, за да го добавите.
- След като го добавите, рестартирайте своя Mac и проверете отново за проблема.
4. Използвайте Apple AirPrint
Ако горният метод не работи за вас, това означава, че вашият HP драйвер не е напълно съвместим с macOS 11. Следователно, трябва да опитате да използвате Apple AirPrint, за да стартирате правилно свързания си принтер.
Реклами
AirPrint е технология на Apple, която позволява на потребителите на macOS да създават пълнокачествен печат, без да инсталират драйвери за принтер на Mac. Но не всеки модел принтер в момента се поддържа от Apple AirPrint. Така че, трябва да проверите списък на моделите принтери, поддържани от Apple AirPrint официално на уеб страницата на Apple AirPrint.
Това е, момчета. Предполагаме, че това ръководство е било полезно за вас. За допълнителни запитвания, уведомете ни в коментара по-долу.



