Как да влезете в скритите настройки на Mac
разни / / August 04, 2021
Спомням си първия ден, когато използвах Mac, и не знаех за всички настройки и функции. По-късно открих много полезни скрити настройки, които са както спестяване на време, така и интелигентно изпълнение от Apple. Можете да персонализирате вашия Mac, като активирате или достъпите до тези скрити функции и настройки, включително Bluetooth, Ethernet, дисплей, нулиране на персонализациите на дока и др.
Може би си мислите как можете да получите достъп до тези настройки на Mac. Не се притеснявайте! Днес ще ви помогнем как лесно и забавно да получите достъп до скритите настройки на Mac точно на прага ви.
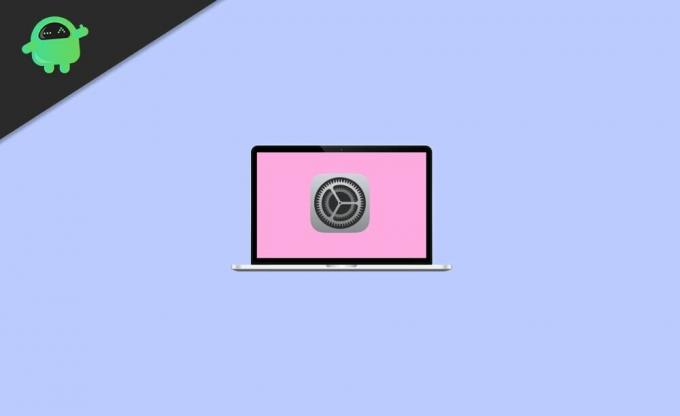
Съдържание на страницата
-
Как да влезете в скритите настройки на Mac
- Достъп до скритото меню за отстраняване на грешки на Bluetooth на Mac
- Достъп или присъединяване към скрита WiFi мрежа на Mac
- Предотвратете използването на мрежова услуга
- Винаги променящ се тапет на Mac
- Заглушаване на Siri на вашия Mac
- Влезте в своя Mac и го отключете с Apple Watch
- Достъп до скритата настройка на вашия Mac с Tinker Tool
- Заключение
Как да влезете в скритите настройки на Mac
Знаете ли за скрити настройки на Mac, които не сте намерили в системните настройки. Така че, прегледайте триковете, които ще ви разкажем по-нататък, за да изпитате всички скрити функции на macOS.
Достъп до скритото меню за отстраняване на грешки на Bluetooth на Mac
Тази функция е полезна само когато се сблъскате с проблеми като гадна мишка, ненадеждна клавиатура или лоша връзка за слушалки. Може би знаете за тази функция, но знаели ли сте някога, че има супер скрито меню с някои допълнителни инструменти за отстраняване на неизправности? Така че, нека да разгледаме това скрито меню за отстраняване на грешки на Bluetooth.
- Отворете менюто за отстраняване на грешки на Bluetooth, като натиснете клавишите ↑ и Shift + ~. Докоснете иконата на лентата с менюта на Bluetooth.
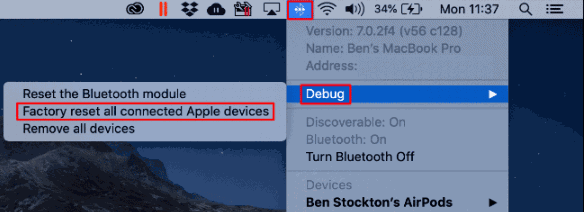
- Ще видите три опции там. (Нулиране на Bluetooth модула, възстановяване на фабричните настройки на всички свързани устройства на Apple и премахване на всички устройства)
Но не забравяйте, че използвайте тези функции само ако нямате други опции, защото след щракване върху опциите може да се сблъскате със сериозни проблеми. Така че, използвайте всички тези настройки, ако е необходимо.
Достъп или присъединяване към скрита WiFi мрежа на Mac
Всички може да искате да влезете в мрежа, чието име не се излъчва. В случай, че трябва да се присъедините към такива мрежи. Първо, трябва да знаете името на мрежовия режим, потребителско име, парола, тип безжична защита и т.н. Следвайте стъпките, дадени по-долу, за да се присъедините към скрита WiFi мрежа:
- Отидете до иконата за състояние на WiFi, намерена в лентата с менюта. Под която трябва да щракнете върху Други мрежи.
- В долната част на списъка с други мрежи натиснете Други.
- Въведете името на мрежата. След това докоснете Сигурност от изскачащото меню.
- Сега изберете типа Безжична защита. След това въведете режима, самоличността и други необходими идентификационни данни според изискването.

- След това ще видите две опции. (Покажете парола и запомнете тази мрежа) Изберете една опция според вашите нужди.
- Накрая щракнете Присъединяване.
Предотвратете използването на мрежова услуга
Мрежовите услуги са известни също като Портове или Мрежови интерфейси. И за да предотвратите използването на вашата мрежова услуга, следвайте стъпките, дадени по-долу:
- Отидете в менюто и изберете опцията Системни предпочитания. След това кликнете върху Мрежа.
- От изскачащото меню Местоположение изберете местоположението, което трябва да промените.
- Докоснете опцията Още. След това от списъка изберете опцията Направете услугата неактивна.
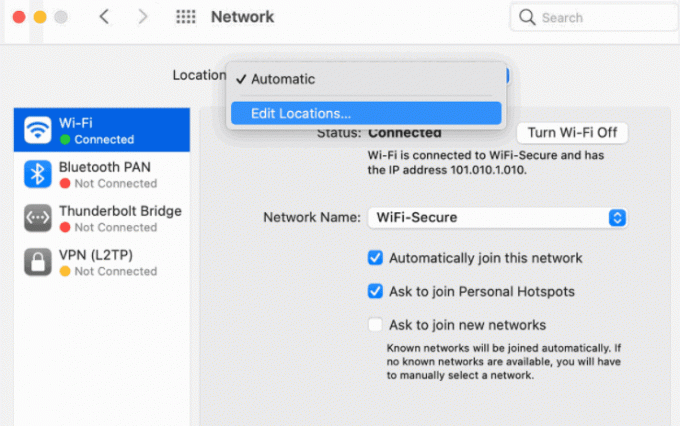
- Натиснете Приложи. Това е всичко, което вашата мрежова услуга предотвратява да бъде използвана от някой.
Винаги променящ се тапет на Mac
Вместо една и съща скучна картина като тапет на вашия работен плот, можете да използвате винаги променящата се опция за тапет на вашия Mac. За да активирате тази скрита функция на вашия Mac PC, следвайте стъпките, дадени по-долу:
- Отворете настройките и отидете на Системни предпочитания.
-
Натисни Настолен и скрийнсейвър.
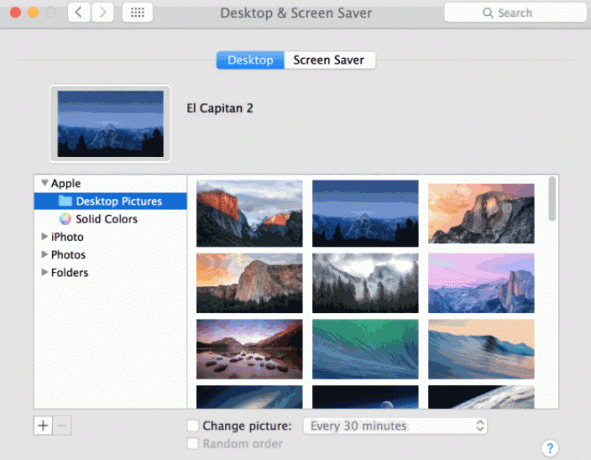
- Изберете три динамични снимки на работния плот за вашия тапет и щракнете върху OK. Десктопът вече изглежда толкова изящно поради променящия се тапет.
Заглушаване на Siri на вашия Mac
Да, ще заглушите Siri на вашия Macbook, като следвате простите стъпки, дадени по-долу:
Реклами
- Отидете в менюто и натиснете System Preference.
- Под Системни предпочитания ще получите опция, Сири. Кликнете върху него.
- Сега, точно до Гласова обратна връзка, ще видите Изключено опция. Кликнете върху него.
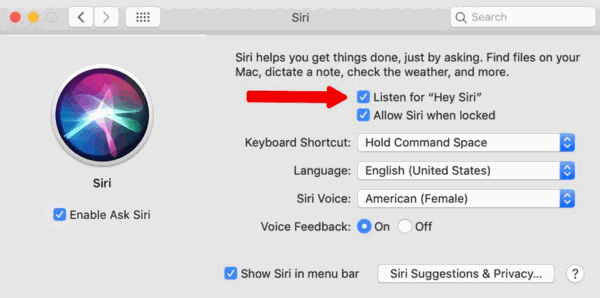
- Това е всичко, сега Siri ще заглуши и ще работи безшумно според вашата посока.
Влезте в своя Mac и го отключете с Apple Watch
За да отключите своя Mac с помощта на Apple Watch, следвайте следните процедури:
- Включете вашия Macbook и отидете на Системни предпочитания.
- Сега се насочете към Сигурност и поверителност.
- Ще забележите опция Позволете на Apple Watch да отключи вашия Mac в раздела Общи.
Достъп до скритата настройка на вашия Mac с Tinker Tool
Може да чуете за този инструмент. Tinker Tool е безплатен инструмент, който ви позволява достъп и редактиране на всички скрити тайни настройки на вашия Mac. Потребителският интерфейс на Tinker Tool е ясен и лесен за използване. За да използвате Tinker Tool, следвайте процедурата стъпка по стъпка:
- Отидете на официалния уебсайт на инструмента Tinker и изтеглете съвместимата версия на инструмента Tinker за вашата версия на Mac.
- Стартирайте Tinker Tool след изтеглянето, следвайте инструкциите на екрана, за да го инсталирате.
- Прочетете условията и продължете, след което кликнете върху Разбрано. Сега се отваря основният TinkerTool.
- Отидете в раздела Finder на Tinker Tool.
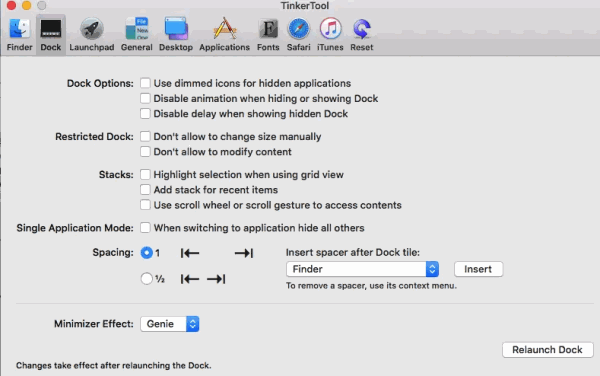
- Изберете опцията Показване на скрити и системни файлове квадратче за отметка.
Забележка: В случай че сгрешите, докато прилагате тези настройки, не се притеснявайте. Нулирайте системата до фабрично нулиране.
Реклами
Заключение
Тези настройки са скрити, тъй като това са някои от разширените настройки, които MacOS може да предостави на своите потребители. С тези скрити настройки на Mac можете да постигнете много повече и да поемете пълен контрол над вашия Mac.
Избор на редакторите:
- Поправка: Apple Watch не отключва Mac с macOS Big Sur
- Защо macOS Big Sur не се инсталира | Как да отстранявате неизправности
- Коригиране: Сървърът за възстановяване на macOS не можа да бъде свързан с грешка
- Коригирайте грешка в Netflix S7363-1260-FFFFD1C1
- Как да коригирам VirtualBox Грешката при неуспешна инсталация на Mac



