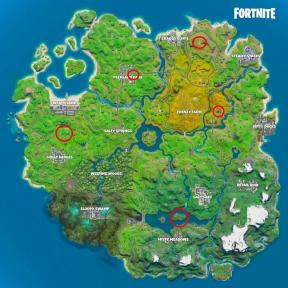Какво представлява грешката при ДАНСИРАНЕ НА ИНВАЛИДНО ИЗГЛЕЖДАНЕ И КАК ДА ПОПРАВИМ?
разни / / August 04, 2021
Да започнем с, Windows 10 операционната система е известна с гъвкавия си потребителски опит. Но добрите неща идват и с няколко проблема или грешки и така платформата Windows 10. Повечето потребители на Windows изпитват грешки на драйвери, сривове, грешки, свързани със софтуера, грешки на синия екран на смъртта и т.н. Междувременно грешката ДЕЙСТВАТЕЛ НА ИНВАЛИДНО ИЗГЛЕЖДАНЕ НА ДРАЙВЕРА се появява много пред потребителите.
Ако и вие сте изправени пред същия проблем, разгледайте това ръководство, за да го поправите. Е, сега можете да попитате каква е грешката при ДАННО ОТКЛЮЧВАНЕ НА ИНВАЛИДНО ВИЖДАНЕ? Това е една от грешките на синия екран на смъртта, която може да предизвика случайно сриване на компютъра ви и системата ще се рестартира принудително, за да предотврати всякакъв вид щети.
Доста често се случва, че след инсталиране на нов хардуер или софтуер. Освен това всякакъв вид проблеми, свързани с драйвери или хардуер, също могат да предизвикат такава грешка. Междувременно, ако имате проблеми с системния регистър на Windows, които също могат да възникнат няколко грешки.

Съдържание на страницата
-
Как да коригирам грешка при ДАННО РАЗКЛЮЧВАНЕ НА ИНВАЛИДНО ВИЖДАНЕ
- 1. Инсталирайте изчакващи актуализации на Windows
- 2. Изчистване на невалидни записи в системния регистър
- 3. Проверете вашия хардуер
- 4. Актуализирайте драйвера на дисплея
- 5. Стартирайте инструмента за отстраняване на неизправности на синия екран
- 6. Стартирайте инструмента за диагностика на паметта на Windows
- 7. Извършете чисто зареждане
- 8. Използвайте DISM
- 9. Стартирайте SFC
- 10. Нулирайте този компютър
Как да коригирам грешка при ДАННО РАЗКЛЮЧВАНЕ НА ИНВАЛИДНО ВИЖДАНЕ
Въпреки че все още няма налична постоянна корекция за тази грешка, споделихме няколко решения това трябва да ви помогне да разрешите напълно грешката Driver_Unmapping_Invalid_View на вашия Windows 10 компютър. Сега, без повече шум, нека да влезем в него.
1. Инсталирайте изчакващи актуализации на Windows
За да бъдем много конкретни, ако не сте актуализирали компилацията на вашата операционна система Windows за известно време, това може да е друга причина за такава грешка в BSoD. Затова е силно препоръчително да инсталирате всички чакащи актуализации на Windows на вашия компютър, за да избегнете подобни проблеми.
- Натиснете Windows + I бутони за отваряне Настройки на Windows.
- Кликнете върху Актуализация и сигурност > От Актуализация на Windows кликнете върху Провери за обновления.

- Ако има налична актуализация, не забравяйте да кликнете върху Изтеглете и инсталирайте.
- След като приключите, рестартирайте компютъра си, за да приложите промени.
- И накрая, можете да проверите за грешка отново.
2. Изчистване на невалидни записи в системния регистър
Изглежда, че някои от невалидните записи в системния регистър на Windows също могат да предизвикат няколко грешки или сривове на вашия компютър. За да разрешите този проблем, ще трябва да изчистите невалидните записи в системния регистър правилно. Можете да използвате инструмента CCleaner или Restoro на трети страни за вашия компютър / лаптоп, за да направите същото. Също така ще ви помогне да изчистите всички временни файлове, за да ускорите системата си.
3. Проверете вашия хардуер
Е, грешките на синия екран на смъртта могат да се появят доста често от всякакъв вид хардуерен проблем, нещо като RAM. Така че, можете да проверите дали RAM стиковете или RAM слотовете са дефектни или не.
Ако в случай, вашата RAM работи добре, не забравяйте да проверите други хардуерни компоненти като CPU, GPU, охлаждащи вентилатори и т.н. Освен това трябва да проверите дали хардуерните компоненти имат замърсявания / прах или не. Ако отговорът е да, почистете го внимателно с помощта на въздушната духалка или четка. Междувременно проблемите с прегряването също могат да повишат температурата, което в основата си противоречи на производителността на Windows.
Реклами
4. Актуализирайте драйвера на дисплея
Актуализирането на драйвера на дисплея е наистина необходимо, ако вашата система Windows 10 има синьо свързани с екрана грешки, които могат да се случат поради остарялата версия на графичния драйвер или несъвместима графичен драйвер. Да го направя:
- Натиснете Windows + X бутони за отваряне на Меню за бърз достъп.
- Сега изберете Диспечер на устройства > Кликнете два пъти На Адаптери за дисплей за да го разширите.

- Кликнете с десния бутон на активната или специална графична карта> Изберете Актуализирайте драйвера.
- Избирам Търсете автоматично драйвери > Ако има налична актуализация, тя автоматично ще изтегли и инсталира актуализацията.
- И така, оставете процеса да завърши. След като приключите, рестартирайте системата си.
5. Стартирайте инструмента за отстраняване на неизправности на синия екран
Очевидно е, че ако срещате BSoD грешки, тогава е силно препоръчително да стартирате помощната програма за отстраняване на неизправности на синия екран на вашата система Windows 10, за да проверите за проблема и да го поправите автоматично. Да направя това:
Реклами
- Натиснете Windows + I бутони за отваряне Настройки на Windows.
- Кликнете върху Актуализация и сигурност > Сега кликнете върху Отстраняване на неизправности от левия прозорец.
- Избери Син екран опция> Щракнете върху Стартирайте инструмента за отстраняване на неизправности.
- Следвайте инструкциите на екрана, за да завършите процеса.
- След като приключите, не забравяйте да рестартирате компютъра си, за да приложите промени.
Прочетете още:Как да коригирам грешка BSOD на ndu.sys в Windows 10
6. Стартирайте инструмента за диагностика на паметта на Windows
Това е вграден помощен инструмент, който проверява и се опитва да поправи автоматично всякакви проблеми, свързани с паметта на Windows. Този метод е силно препоръчителен за бързо разрешаване на свързаната с паметта грешка на BSoD.
- Кликнете върху Старт меню > Тип Диагностика на паметта на Windows.

- Сега го отворете от резултата от търсенето> Изберете Рестартирайте сега и проверете за проблеми.
- Вашата система Windows ще се рестартира автоматично и ще опита да сканира, след което да отстрани проблемите с паметта сама.
- Този процес може да отнеме известно време. Така че, имайте малко търпение, докато системата стартира и завърши диагностиката.
7. Извършете чисто зареждане
Възможно е някоя от вашите инсталирани програми на трети страни да е в конфликт със системните функционалности, които могат да причинят грешки на синия екран или грешки, свързани с паметта. Затова е силно препоръчително да извършите чисто зареждане, за да деактивирате програмите на трети страни да работят във фонов режим. Да го направя:
- Натиснете Windows + R бутони за отваряне на Бягай диалогов прозорец.
- Сега напишете msconfig и удари Въведете за да отворите Системна конфигурация прозорец.
- Отидете на Услуги раздел> Отметнете Скриване на всички услуги на Microsoft квадратче, за да го активирате.

- Проверете всички услуги от списъка и кликнете върху Деактивирайте всички.
- Кликнете върху Приложи и тогава Добре за да запазите промените.
- Сега кликнете върху Започвам раздел> Щракнете върху Отворете диспечера на задачите.

- В раздела Стартиране щракнете върху всяка програма, която консумира по-високи системни ресурси, и кликнете върху Деактивирайте. (Изберете и деактивирайте поотделно)
- Затворете всички програми, които са отворени в момента.
- Рестартирайте компютъра си, за да приложите промени.
- И накрая, можете да проверите за грешка ВЪЗДАВАНЕ НА ИНВАЛИДНО ИЗГЛЕЖДАНЕ.
8. Използвайте DISM
Обслужване и управление на изображения за внедряване (DISM) е инструмент за команден ред, който може да се използва за монтиране и обслужване на изображения на Windows преди разполагане. За да направите това:
- Кликнете върху Старт меню и тип cmd.
- Сега, Кликнете с десния бутон На Командния ред от резултата от търсенето.
- Изберете Изпълни като администратор > Ако бъдете подканени, щракнете върху Да да даде администраторски привилегии.
- След като се отвори прозорецът на командния ред, въведете следната команда и натиснете Въведете за да го изпълните:
DISM / Online / Cleanup-Image / CheckHealth
- След това въведете следната команда и натиснете Въведете:
DISM / Online / Cleanup-Image / RestoreHealth

- Сега изчакайте процесът да завърши и излезте от командния ред.
- И накрая, рестартирайте компютъра си веднъж и опитайте отново да проверите ГРЕШКА НА ДЕЙСТВАНЕ НА ИНВАЛИДНО ИЗГЛЕЖДАНЕ НА ДРАЙВЕРА в Windows 10.
9. Стартирайте SFC
Проверката на системни файлове (SFC) е помощен инструмент в Microsoft Windows, който позволява на потребителите да сканират за повредени системни файлове на Windows и да ги възстановяват автоматично. Да направя това:
- Кликнете върху Старт меню и тип cmd.
- Сега, Кликнете с десния бутон На Командния ред от резултата от търсенето.
- Изберете Изпълни като администратор > Ако бъдете подканени, щракнете върху Да да даде администраторски привилегии.
- След като се отвори прозорецът на командния ред, въведете следната команда и натиснете Въведете за да го изпълните:
SFC / scannow

- Сега изчакайте процесът да завърши.
- Не забравяйте да рестартирате компютъра си и сте готови.
10. Нулирайте този компютър
Изглежда, че нито един от методите не е работил за вас и затова следвате последното решение, за да поправите грешката DRAMER UNMAPPING INVALID VIEW в Windows 10 на вашия компютър с Windows 10. Е, това е не друго, а възстановяване на вашия фърмуер на Windows 10 до фабричното му състояние по подразбиране.
Може да се извърши всеки път, когато изглежда, че вашата система Windows има множество проблеми с производителността или някакъв вид проблеми, свързани с драйвера или паметта.
- Натиснете Windows + I бутони за отваряне Настройки на Windows.
- Кликнете върху Актуализация и сигурност > Щракнете върху Възстановяване от левия прозорец.

- Сега кликнете върху Първи стъпки бутон под Нулирайте този компютър опция.
- Не забравяйте да изберете Нулирайте всичко.
- Ако е необходимо, ще трябва да поставите инсталационния носител на Windows 10.
- Избирам Само устройството, на което е инсталиран Windows > Изберете Просто премахни мойте файлове.
- Кликнете върху Нулиране бутон и следвайте инструкциите на екрана, за да завършите процеса.
- След като приключите, рестартирайте компютъра> Готово сте.
Предполагаме, че това ръководство е било полезно за вас. За допълнителни запитвания можете да коментирате по-долу.