Как да проследявате промените в Google Docs
разни / / August 04, 2021
Аз лично го мисля Гугъл документи е твърде подценен. Почти всички по света мислят за Google Docs като алтернатива на Microsoft Word. Но това, което те не знаят, е колко мощен е като инструмент за съвместно редактиране на екипи. Не мислите ли Е, просто погледнете функцията за редактиране на Google Docs. Той позволява на потребителите със споделен документ да предлагат редакции, които всеки с разрешения за редактиране може да одобри или отхвърли. Също така позволява да се правят коментари в полетата.
Тази статия се фокусира върху функцията за проследяване на промените в документите на Google, наречена функция за предлагане. Е, подобно е на Track Changes на Microsoft Word. Въпреки това, в реално време тя работи за по-безпроблемен процес на сътрудничество. Но знаете ли как да проследявате промените в Google Docs? Е, ако не, тогава не се притеснявайте! Ето информацията, която трябва да знаете за проследяване на промените в Google Docs.
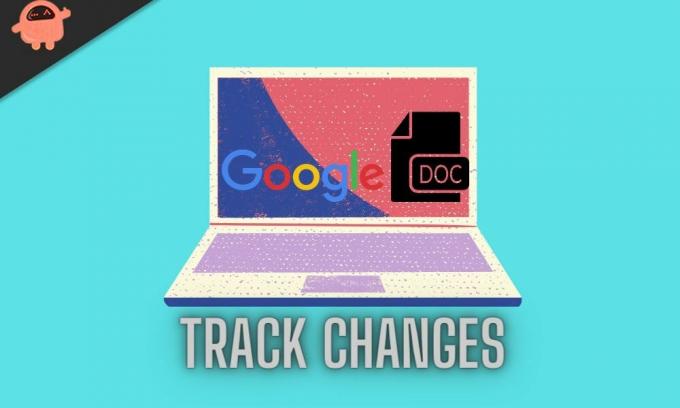
Съдържание на страницата
-
Как да проследявате промените в Google Docs?
- Преглед на промените
- Проследяване на промените на вашето мобилно устройство
- Как да напиша и редактирам коментар в Google Docs?
Как да проследявате промените в Google Docs?
Е, някои от вас може би се чудят каква е ползата от Track Changes? Позволете ми да ви разясня. Първото използване е, че можете да редактирате собствената си работа, без да извършвате промени в ситуации, в които вие или някой друг искате да ги прегледате. Второто използване е, че можете да създадете документ, да го споделите с други и те ще предложат промени в документа, които всеки, включително вие сами, можете да приемете, отхвърлите или промените допълнително.
Както и да е, нека се върнем към това как да проследяваме промените в Google Docs. И така, първо, имате нужда от акаунт в Google с достъп до документите на Google. Ако го имате, следвайте следните стъпки, за да проследите промените в Google Docs:
Етап 1: На първо място, отворете Google Docs
Стъпка 2: Сега намерете документ, който искате да редактирате
Стъпка 3: Следващата стъпка е да кликнете върху иконата Молив. Ще го видите в горната лента на менюто вдясно.
Стъпка 4: Ще се появи падащо меню. Там трябва да изберете опцията Предлагане.
Стъпка 5: Иконата на молив ще се промени в зелен цвят, след като сте в режим на подсказване
Реклами
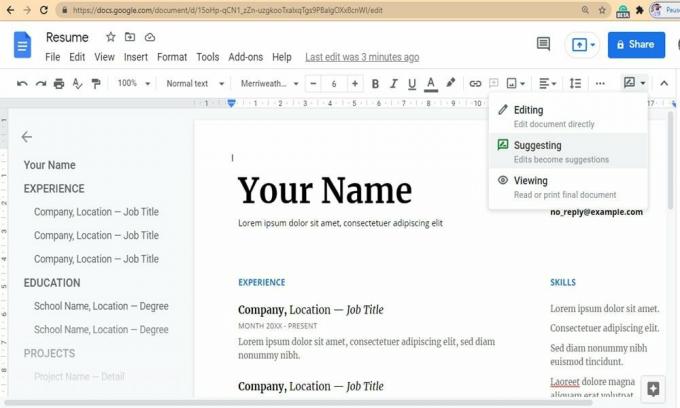
Сега процесът е завършен. Всички промени, които ще направите, ще бъдат проследени и запазени. Редактираният текст ще се появи в зелено в документите на Google и всички предложения ще се появят в списъка с полета. Можете или да приемете, или да отхвърлите направените предложения. Но как? Нека погледнем.
Реклами
Преглед на промените
Прегледът включва приемане и отхвърляне на предложения. За да приемете промените, трябва да щракнете върху отметката. След като приемете промените, те ще станат част от вашия документ. За да отхвърлите промените, трябва да кликнете върху бутона X и предложението автоматично ще се премахне.
Проследяване на промените на вашето мобилно устройство
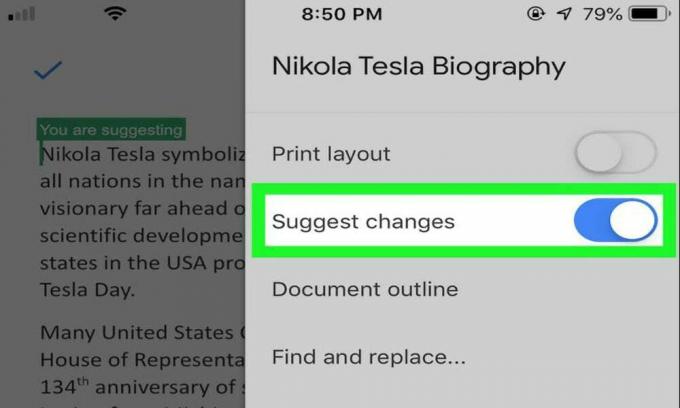
За щастие промените за проследяване са налични и в мобилната версия на Google Docs. Освен това процесът също е същият. Икона на молив обаче няма да има. Да предположим, че отваряте документ в Google docs. Там ще намерите икона Още. Кликнете върху него. Сега включете Предлагане на промени. Сега сте готови да проследявате промените, да приемате, отхвърляте и коментирате тези промени на вашето мобилно устройство. Лесно е, нали?
Oopsie!! Как мога да забравя да коментирам предложения, направени в Google Docs? Разбира се, коментирането е много важно, докато се проследяват промените. Можете да предоставите отзивите си или да зададете въпроси, свързани с направено предложение. Но как точно да напиша и редактирам коментар в Google Docs?
Как да напиша и редактирам коментар в Google Docs?
Ако трябва да направите коментар по предложението, можете просто да натиснете полето за предложения. След това трябва да щракнете върху текстовото поле и да напишете отговор и след това да щракнете върху бутона Отговор. Ако обаче искате да създадете коментар за определен текст в Google Docs, следвайте следните стъпки:
- На първо място, трябва да маркирате текста, по който искате да коментирате
- След това икона ще се появи като текстово балонче вдясно. Вие щракнете върху него, за да оставите коментара.
- След като коментарът бъде направен, избраният текст ще се появи в жълто.
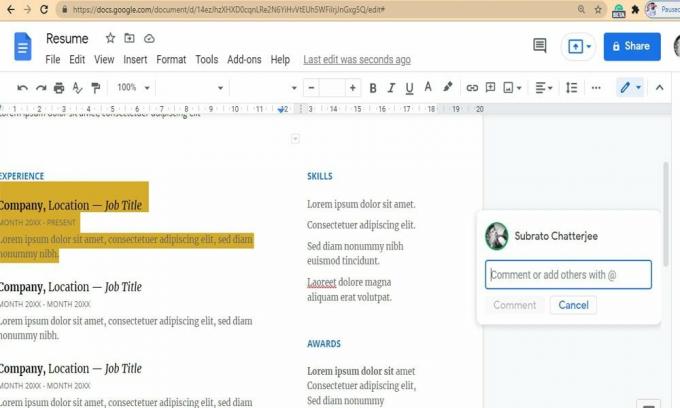
Алтернативно:
- Можете да използвате пряк път Command + Option + M. Или можете просто да щракнете с десния бутон върху текста и след това да изберете коментара от менюто.
- Сега напишете коментара и натиснете синия бутон Коментар.
- За да редактирате коментара, горе вдясно ще намерите три вертикални точки. Кликнете върху него. Ще стигнете до менюто Още опции, откъдето можете да изтриете и редактирате коментара си.
И така, по този начин можете да проследявате промените в документите на Google. Надяваме се, че ви е било лесно и сте успели да проследите промените в документите на Google. Ако все пак имате някакви съмнения или въпроси, можете да използвате полето за коментари по-долу. Също така, не забравяйте да ни дадете ценната си обратна връзка. Ако се чудите как да поправите Google да продължава да се срива, Натисни тук да знаете процедурата за фиксиране.



